Theo thông tin từ nhóm phát triển, ứng dụng Zavi có thể hoạt động trên nhiều nền tảng bao gồm máy tính (Windows, macOS), điện thoại (Android, iOS), máy tính bảng và trình duyệt, hỗ trợ 100 người tham gia cùng lúc trong thời gian 24 tiếng.
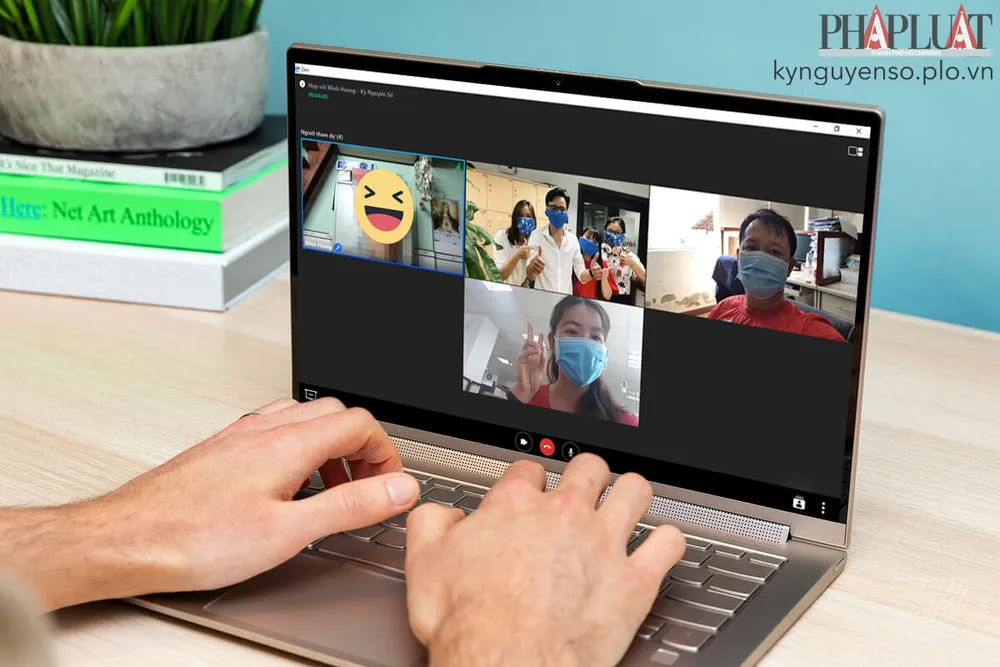
Phần mềm Zavi hỗ trợ họp video tối đa 100 người trong 24 tiếng.
Không giống như các ứng dụng họp video khác, máy chủ dữ liệu của Zavi được đặt hoàn toàn trong nước, do đó chất lượng đường truyền và khả năng bảo mật sẽ được cải thiện đáng kể, đồng thời giảm được chi phí về băng thông.
Trong giai đoạn đầu (thử nghiệm), Zavi chỉ mới hỗ trợ hệ điều hành Windows và iOS (iPad), phiên bản dành cho các thiết bị còn lại sẽ sớm có mặt trong thời gian tới. Bạn đọc quan tâm có thể tải ứng dụng Zavi tại địa chỉ https://zavi.me/.
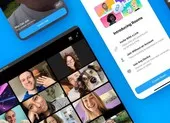
1. Đăng nhập vào Zavi
Đầu tiên, bạn hãy đăng nhập bằng tài khoản Zalo để có thể tạo và quản lý phòng họp dễ dàng hơn.
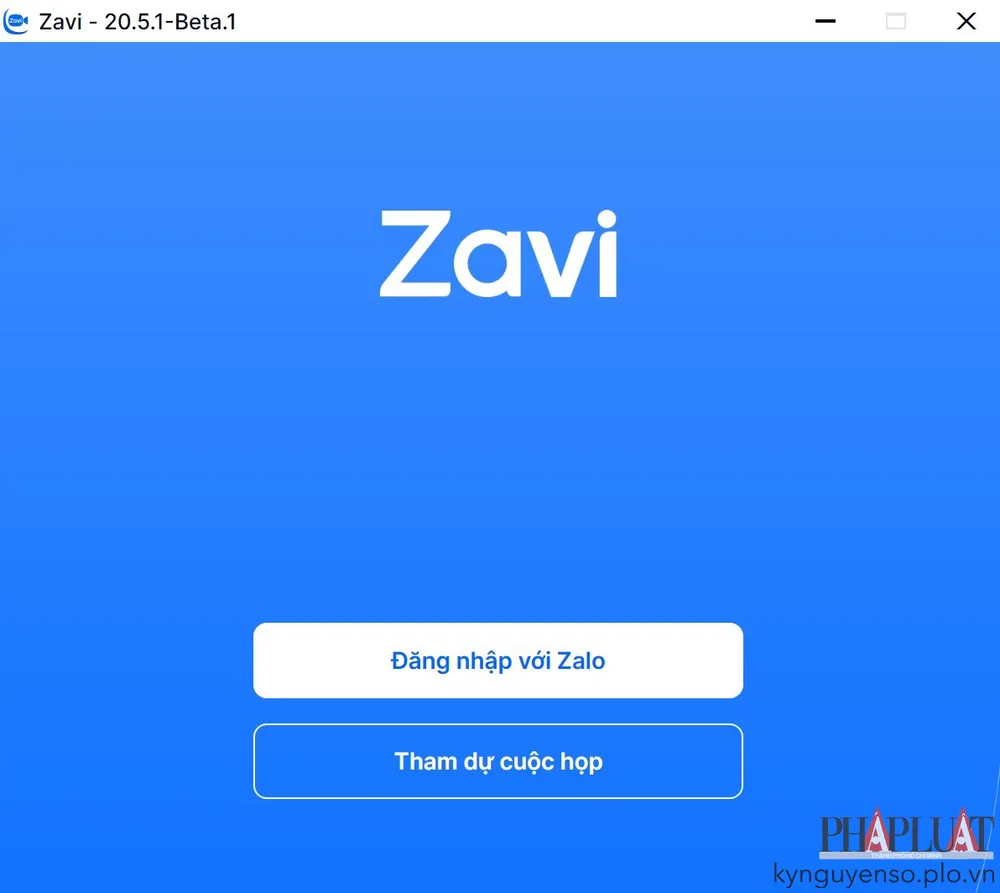
Đăng nhập Zavi bằng tài khoản Zalo. Ảnh: MINH HOÀNG
Khi hoàn tất, người dùng sẽ được chuyển đến màn hình chính của ứng dụng Zavi.
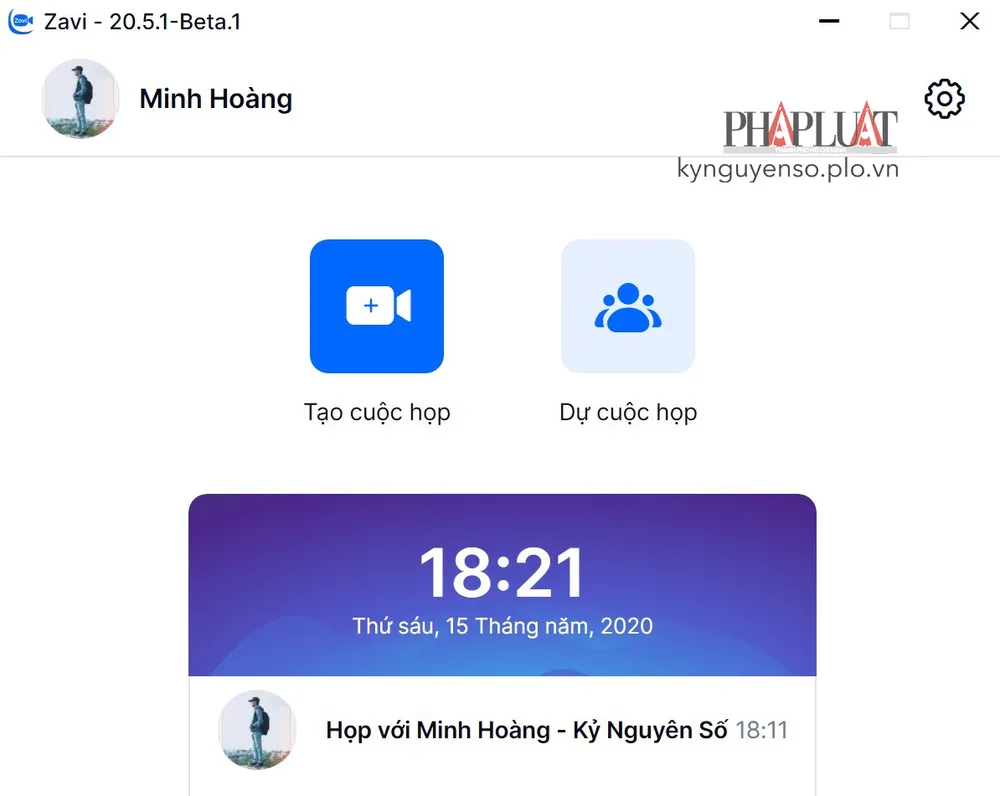
Màn hình chính của ứng dụng Zavi. Ảnh: MINH HOÀNG
2. Tạo cuộc họp
Để bắt đầu, bạn hãy nhấn vào nút Tạo cuộc họp, sau đó điền đầy đủ các thông tin cần thiết, đơn cử như tên cuộc họp, mật khẩu (khuyên dùng) và thiết lập một số tùy chọn liên quan như yêu cầu người tham dự phải đăng nhập Zalo để xác minh danh tính, tắt micro/camera thành viên lúc mới vào cuộc họp...
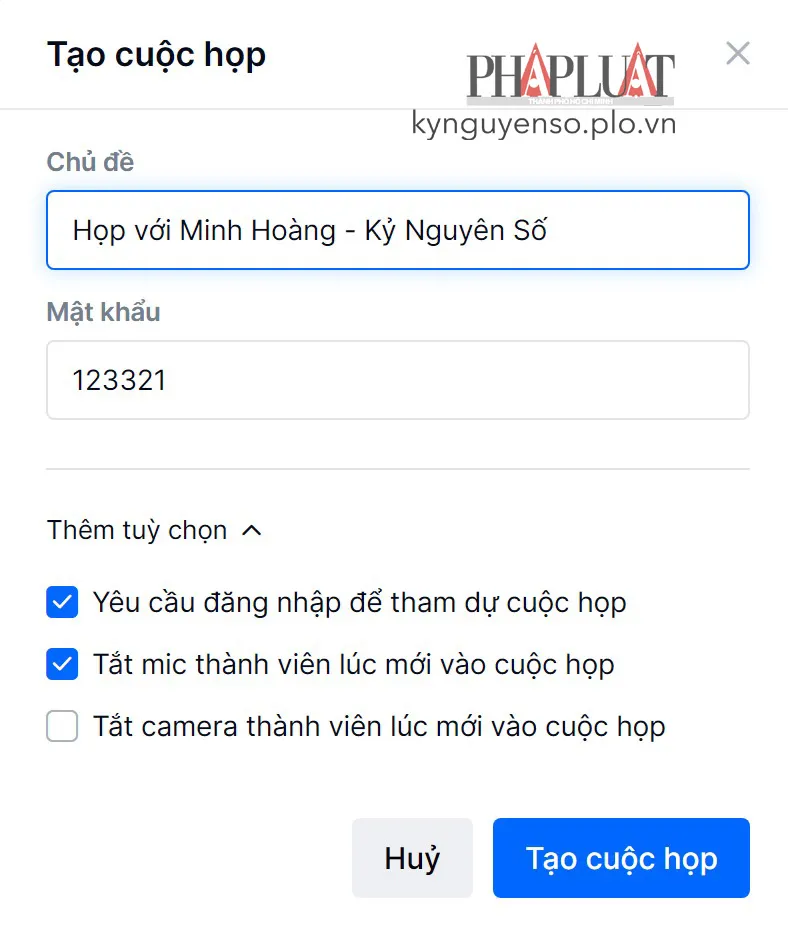
Tạo cuộc họp với mật khẩu bằng Zavi. Ảnh: MINH HOÀNG
3. Chia sẻ liên kết và mời họp
Khi tạo phòng họp thành công, màn hình Zavi sẽ hiển thị thông tin phòng họp, người tổ chức, link tham dự, mã cuộc họp và mật khẩu tham dự.
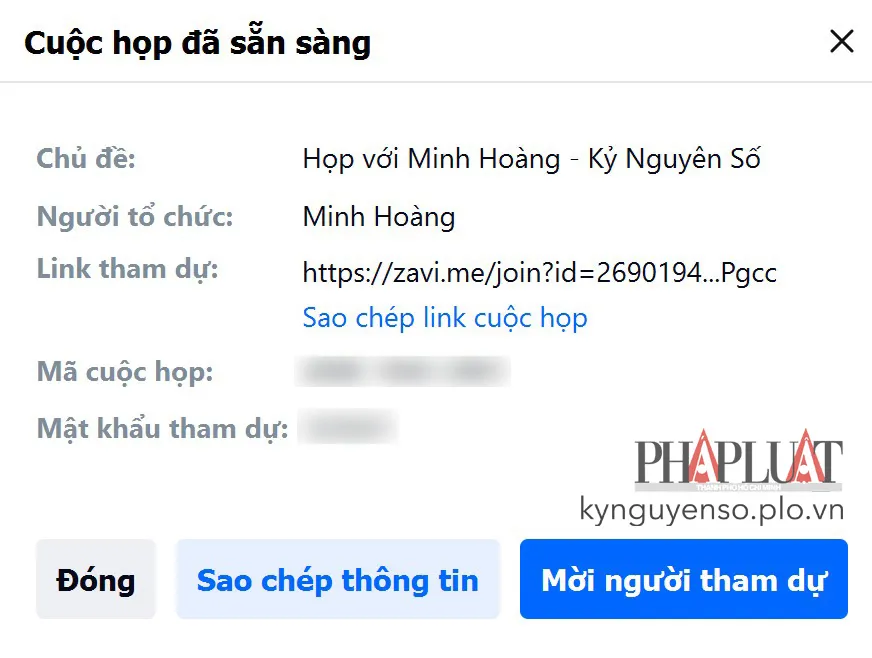
Chia sẻ liên kết phòng họp. Ảnh: MINH HOÀNG
Để mời ai đó vào phòng họp, bạn có thể sao chép thông tin và gửi liên kết phòng họp cho họ thông qua tin nhắn, email... hoặc nhấn nút Mời người tham dự để mời bạn bè trên Zalo.
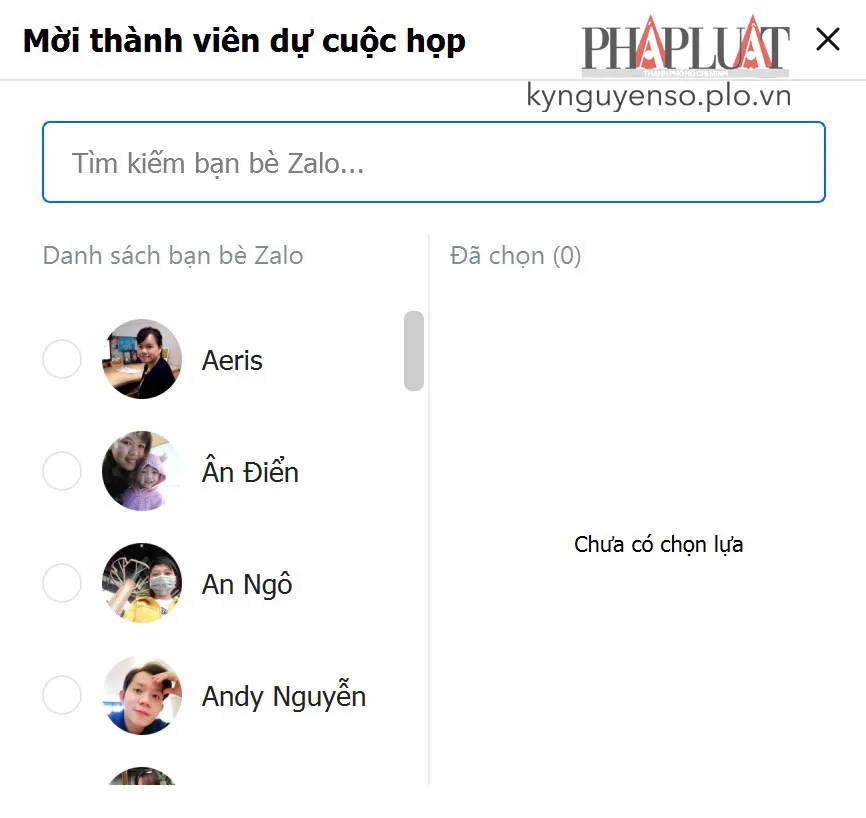
Mời bạn bè trên Zalo tham gia phòng họp. Ảnh: MINH HOÀNG
4. Tham dự cuộc họp
Nếu đã nhận được lời mời từ chủ phòng họp, bạn chỉ cần mở ứng dụng Zavi, nhấp vào tùy chọn Tham dự cuộc họp và điền đầy đủ các thông tin cần thiết, bao gồm ID cuộc họp, mật khẩu (nếu có), tên hiển thị và thiết lập một số tùy chọn khác, sau đó bấm Tham dự.
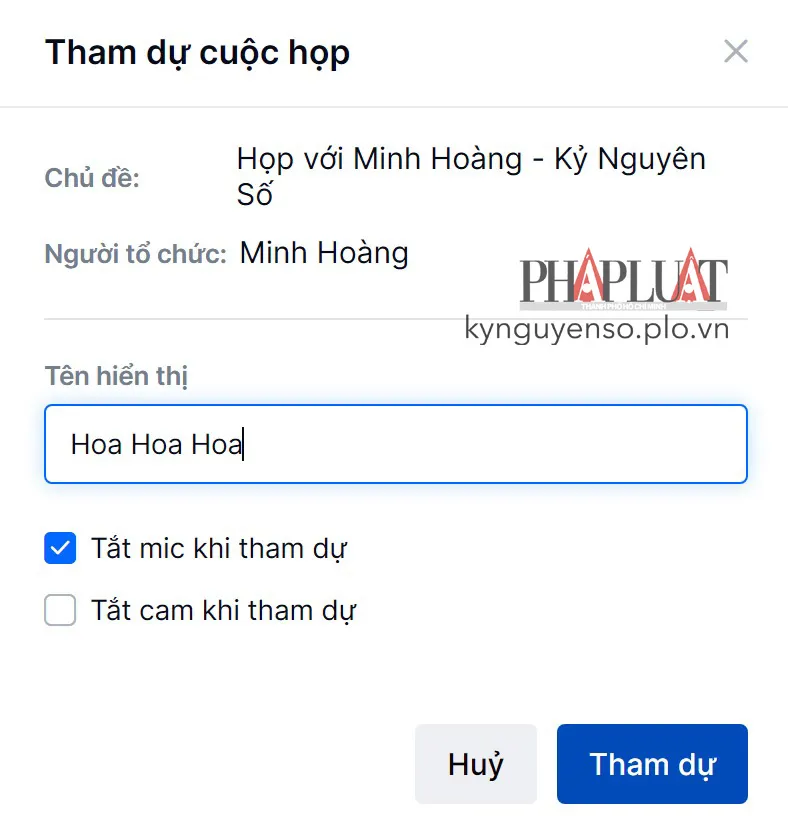
Cách tham gia phòng họp do người khác tạo sẵn. Ảnh: MINH HOÀNG
Ngoài ra, người dùng cũng có thể nhấp trực tiếp vào liên kết phòng họp do chủ phòng gửi đến.
5. Các tính năng chính của ứng dụng Zavi
Mặc định, Zavi sẽ hiển thị màn hình video ở dạng lưới (phù hợp với các mô hình thảo luận, nói chuyện, trao đổi tự do trong cuộc họp), nếu muốn đổi chế độ, bạn chỉ cần bấm vào biểu tượng ô vuông ở góc trên bên phải.
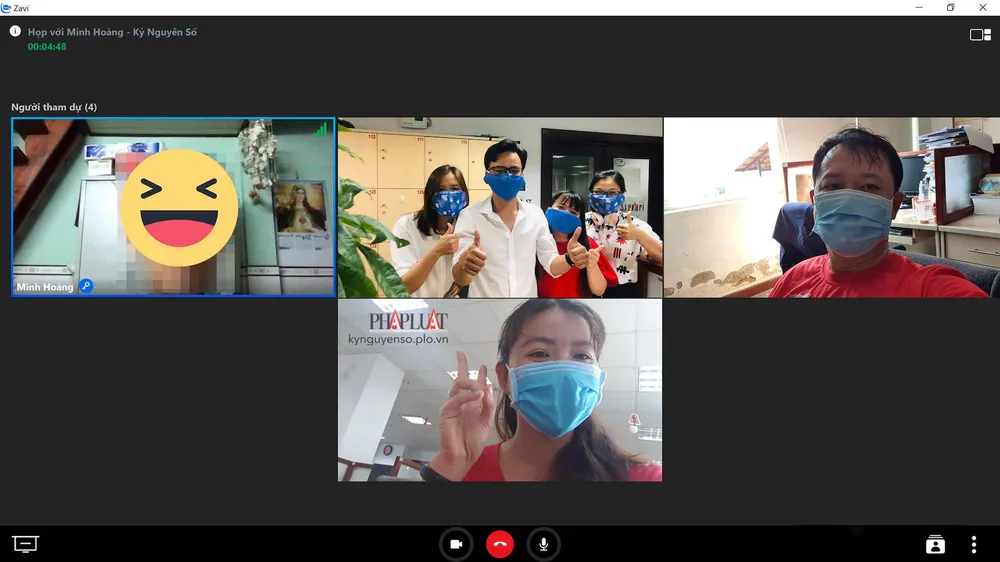
Màn hình chính của cuộc họp trên Zavi. Ảnh: MINH HOÀNG
Khi bấm vào biểu tượng hình người, bạn có thể quản lý danh sách những người đang tham gia. Tất nhiên, bạn hoàn toàn có thể chủ động tắt micro, tắt camera hoặc mời một người nào đó rời khỏi cuộc họp.
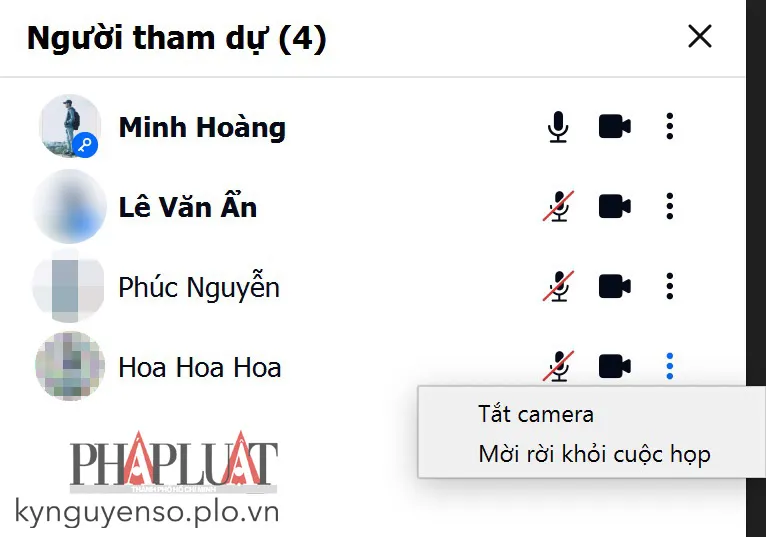
Quản lý những người tham gia phòng họp trên Zavi. Ảnh: MINH HOÀNG
Theo ghi nhận ở thời điểm hiện tại, Zavi chỉ mới hỗ trợ người dùng gọi video và chia sẻ màn hình (biểu tượng máy chiếu ở góc trái bên dưới màn hình, thuận tiện trong việc thuyết trình hoặc giới thiệu sản phẩm).

Một số tùy chọn trên Zavi. Ảnh: MINH HOÀNG
Nếu muốn thay đổi một số thiết lập của ứng dụng, bạn chỉ cần bấm vào nút ba chấm ở góc phải. Tại đây, người dùng có thể tắt micro tất cả thành viên, khóa cuộc họp (không cho phép người khác tham gia), mời thêm người tham dự, chia sẻ liên kết phòng họp, thay đổi chế độ và thiết lập âm thanh, video đầu ra... và một vài thông số khác.
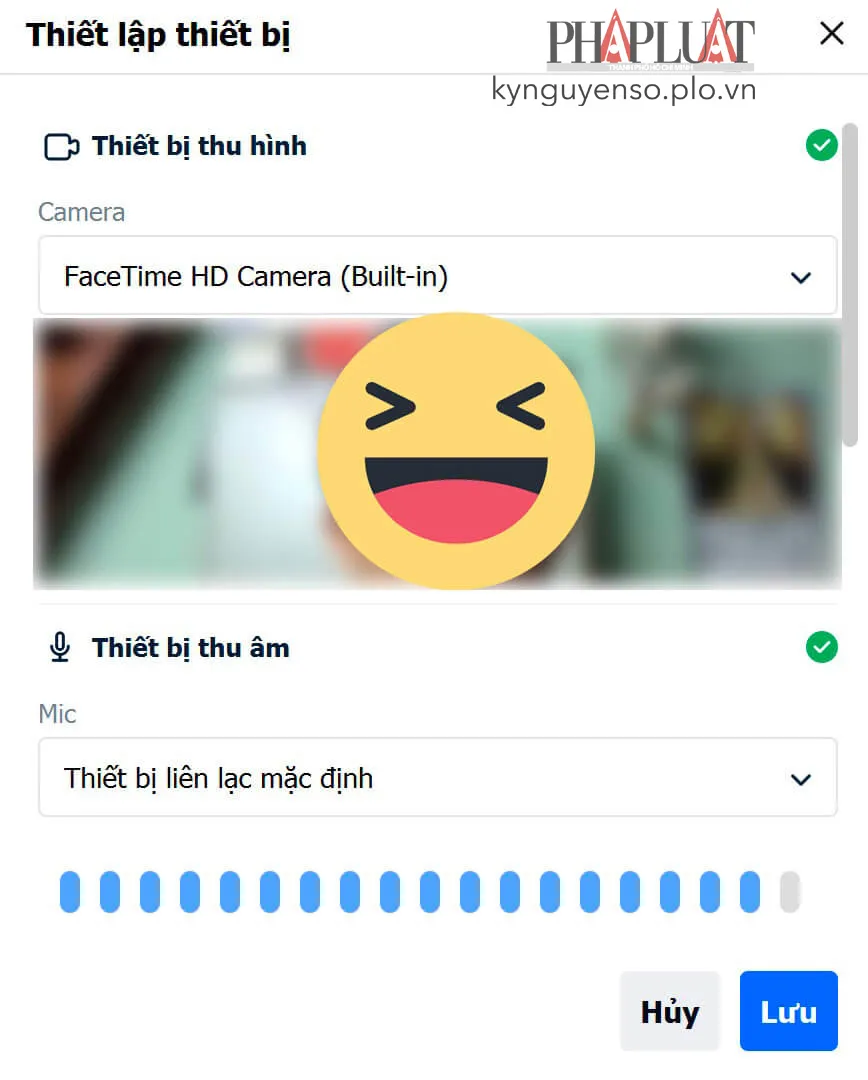
6. Kết thúc cuộc họp
Nếu là chủ phòng, bạn sẽ có hai lựa chọn gồm Kết thúc (dừng cuộc họp với tất cả mọi thành viên) hoặc Rời (cuộc họp vẫn tiếp diễn dù bạn rời đi).

