5) Viết tại vị trí bất kì trên một trang:
Có lẽ đa số chúng ta đều không biết rằng, Word có thể được sử dụng như một tấm bảng, và bạn có thể viết văn bản ở bất cứ nơi nào trên trang. Chỉ cần kích đôi vào nơi mà bạn muốn rồi bắt đầu viết là được.
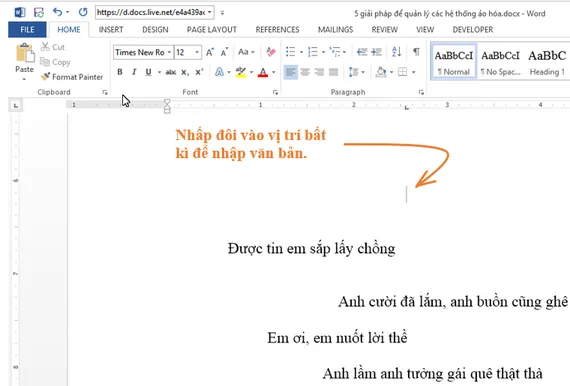
6) Chuyển đổi sang Plain text:
Khi bạn sao chép một đoạn mã trên các trang web vào Word, tất cả các styles và định dạng đều được giữ lại. Tuy nhiên, có một cách khá dễ dàng để loại bỏ được những thứ này là chỉ cần chọn phần nội dung đó, rồi nhấn Ctrl + Space Bar, tất cả những văn bản có định dạng và style sẽ được chuyển đổi về dạng văn bản đơn thuần ngay lập tức.

7) Di chuyển văn bản mà không cần Copy – Paste:
Hầu hết mọi người thường sử dụng Ctrl + X để cắt và Ctrl + V để dán văn bản, nhưng có một cách khác đơn giản hơn sẽ giúp bạn thay thế được việc này. Đầu tiên, bạn chỉ cần đánh dấu đoạn văn bản cần di chuyển, nhấn F2 và đặt con trỏ vào vị trí cần đến. Nhấn Enter và mọi thứ sẽ được thực hiện ngay lập tức.
8) Chèn kí tự Unicode:
Nếu bạn biết mã unicode của một kí tự, bạn có thể nhanh chóng thêm nó vào tài liệu của mình bằng cách gõ mã trực tiếp trên Word, rồi nhấn tổ hợp phím tắt Alt + X là nó sẽ tự động chuyển thành kí tự cho bạn. Ví dụ, khi bạn gõ 2665 rồi nhấn Alt + X, nó sẽ tự động chuyển thành hình trái tim cho bạn. Lưu ý, để có thể chèn thêm được nhiều kí tự hơn, bạn chọn vào thẻ Insert > Symbol > More Symbols.
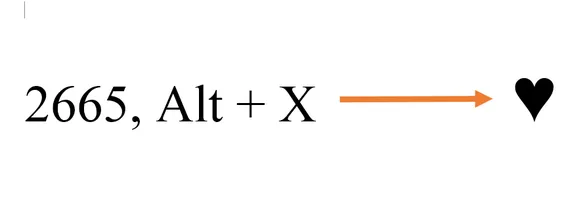
9) Tính toán trực tiếp trong Word:
Word có một tính năng ẩn, cho phép bạn xử lí các tính toán số học thông thường ngay trong giao diện chính. Tuy nhiên, tính năng này chưa được kích hoạt sẵn và bạn phải mở nó như sau. Nhấp vào menu File > Options > Quick Access Toolbar, trong phần Choose command from, bạn chọn All Commands, tìm đến lệnh Calculate và nhấn Add để chuyển nó sang khung bên phải, cuối cùng nhấn OK để lưu lại.
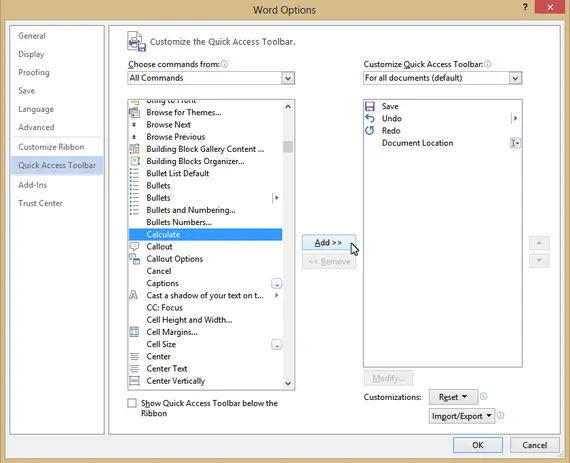
Lúc này, bạn sẽ thấy xuất hiện một biểu tượng hình tròn màu xám, và chỉ khi bạn tô đen biểu thức cần tính toán thì nó mới chuyển thành màu xanh. Đầu tiên, bạn cần viết biểu thức Toán trong tài liệu của bạn, đánh dấu nó và nhấn nút Calculate, ngay lập tức kết quả sẽ được hiển thị ở trên thanh trạng thái bên dưới cùng.
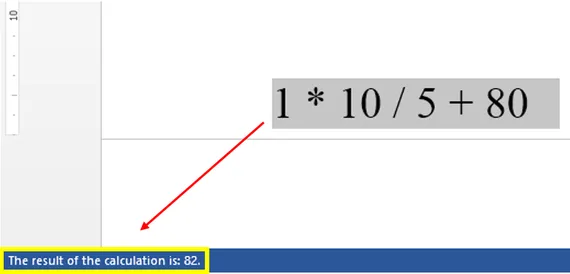
Người viết thực hiện các thủ thuật này trên Microsoft Word 2013, tuy nhiên bạn hoàn toàn có thể áp dụng các mẹo này trong những phiên bản thấp hơn.
Chúc các bạn thành công!

Ý kiến bạn đọc
Xin vui lòng gõ tiếng Việt có dấu