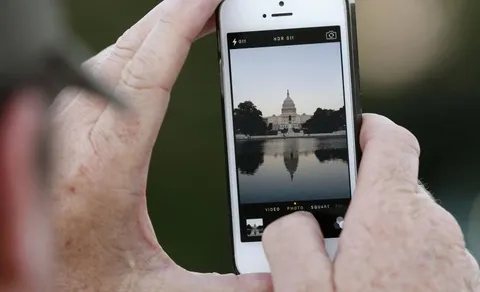
1. Chụp ảnh màn hình
Bạn đã bao giờ muốn chụp lại màn hình của điện thoại hay chưa? Có thể đó là những chữ viết ngộ nghĩnh của một người bạn hay bài viết thú vị trên Facebook…Vậy phải làm sao?
iPhone
Ấn và giữ nút Home cùng với nút Sleep/Wake, bạn sẽ nghe thấy tiếng chụp màn hình. Ảnh chụp màn hình sẽ xuất hiện trong mục Camera Roll hoặc Saved Photos.
Android
Giữ nút nguồn và nút giảm âm lượng cùng lúc. Hình ảnh chụp màn hình sẽ được lưu trong thư mục “Captured Images” trong ứng dụng Gallery. Chức năng này chỉ hoạt động trên Android 4.0 hoặc phiên bản cao hơn. Đối với các phiên bản Android 3.0 hoặc thấp hơn, để chụp màn hình có thể sử dụng ứng dụng như AirDroid.
2. Chặn cuộc gọi và tin nhắn
Làm thế nào để chặn cuộc gọi hoặc tin nhắn từ một người mà bạn không muốn nhận?
iPhone
Để khóa các cuộc gọi trên iPhone hoạt động trên iOS 7 hoặc phiên bản cao hơn, mở Phone hoặc ứng dụng FaceTime. Nếu số điện thoại đó đã lưu trong danh bạ, kích vào tên người đó, kéo xuống dưới cùng trang và kích vào Block This Caller. Sau đó chạm vào Block Contact.
Nếu số muốn chặn chưa lưu trong danh bạ, chạm vào nút Info, sau đó kéo xuống dưới cùng của trang và chạm vào Block this Caller. Sau đó kích vào Block Contact.
Nếu bạn muốn chặn tin nhắn không mong muốn, mở ứng dụng Messages và chạm vào một tin nhắn của người muốn chặn. Kích vào Contact nằm ở góc trên bên phải và sau đó nhấp vào nút Info. Kéo xuống dưới cùng và chạm vào Block this Caller. Sau đó kích Block Contact.
Bạn có thể chỉnh các số liên lạc bị chặn ở các mục sau:
Settings>>Phone>>Blocked
Settings>>Messages>>Blocked
Settings>>FaceTime>>Blocked
Android
Trên Android, bạn truy cập vào Settings>>Call settings>>Call block. Trong mục cuộc gọi đến, kích vào “Call block list” và sau đó nhấp Create. Bạn có thể nhập số liên lạc hoặc chạm vào biểu tượng hình ảnh để tìm số liên lạc trong danh bạ hoặc lịch sử cuộc gọi.
Nếu bạn không nhìn thấy các bước hoặc muốn có nhiều tùy chọn khóa hơn, thì có thể dùng thử các ứng dụng chặn cuộc gọi và tin nhắn không mong muốn.
3. Sử dụng mật khẩu thực
iPhone và Android đều mặc định mã PIN 4 số để mở khóa điện thoại. Nhưng làm thế nào để tăng độ bảo mật cho máy?
iPhone
Để thiết lập mật khẩu thực trên iPhone, truy cập vào Settings>>Passcode. Từ đó, để thiết lập Passcode phức tạp, đầu tiên bạn chuyển tùy chọn Simple Passcode từ on sang OFF. Sau đó, bạn hãy bấm nút Turn Passcode on để sử dụng mật khẩu bảo mật bao gồm cả số và các ký hiệu.
Android
Đối với Android, truy cập vào Settings>>Lock screen và nhấp Screen lock. Từ đó, bạn có thể thiết lập mức độ bảo mật mà bạn muốn. Chọn Password và gõ mật khẩu bạn muốn đặt. Tốt nhất mật khẩu nên có cả ký tự, số và các ký tự đặc biệt.
4. Xem văn bản dễ dàng hơn
Với điện thoại màn hình nhỏ, để dễ đọc hơn, người dùng có thể tăng kích cỡ chữ hiển thị.
iPhone
Truy cập Settings>>General>>Accessibility và bật Bold Text và Larger Text. Bạn có thể chọn một trong hai chế độ hiển thị đó hoặc cả hai, tùy thuộc vào sở thích của bạn. Bạn sẽ cần khởi động lại điện thoại để những thay đổi này được áp dụng.
Android
Truy cập vào Settings>>Accessibility, dưới Vision nhấp vào Font size và thiết lập lên Large.
5. Đọc thành tiếng
Đôi khi bạn mỏi mắt và muốn nghỉ một lát nhưng vẫn không muốn bỏ lỡ thông tin trên điện thoại? Thì có thể để chúng đọc to cho bạn.
iPhone
Truy cập vào Settings>>General>>Accessibility và bật VoiceOver. Bạn có thể tùy chọn thực hành với VoiceOver, như cài đặt tốc độ nói và nhiều hơn nữa.
Chẳng hạn, bạn có thể chạm và kéo ngón tay xung quanh màn hình Home để điện thoại đọc to nhưng gì trên đó. Chạm hai lần để kích hoạt một ứng dụng, trong khi chạm một lần để cung cấp thông tin chi tiết về chúng.
VoiceOver sẽ đọc hướng dẫn đường trong bản đồ Maps, camera nói cho bạn biết bao nhiêu người trong bức ảnh chụp của bạn. Bạn cũng có thể viết ghi chú và chữ viết trên màn hình và chuyển giọng nói thành văn bản để gửi mail hoặc các ứng dụng khác.
Android
Truy cập vào Settings>>Accessibility và nhấp vào TalkBack. Nếu bạn không nhìn thấy chức năng này thì có thể tải về từ kho Google Play. Bật chức năng đó lên và điện thoại sẽ đọc bất cứ thứ gì mà bạn chạm vào màn hình và các thông báo đến. Để thực hiện cử chỉ chạm thông thường, bạn phải sử dụng hai ngón tay thay vì một ngón.
Để điều chỉnh các thiết lập TalkBack, kích vào Settings>>Accessibility và nhấp các tùy chọn Text-to-Speech. Bạn có thể điều chỉnh giọng nói và tốc độ nói.
Sau đó truy cập vào Settings và bật chế độ Hands-free (rảnh tay). Chức năng này sẽ nói cho bạn biết ai đang gọi đến hoặc tin nhắn đến.
6. Tùy biến với các cảnh báo rung
Bạn đã thiết lập một nhạc chuông tùy thích dành cho mỗi người trong danh bạ liên lạc, nhưng điều đó không phát huy tác dụng khi để ở chế độ rung. Tuy nhiên, bạn có thể tùy biến các kiểu rung khác nhau.
iPhone
Vào Settings>>Sounds>>Ringtone>>Vibration. Bạn có thể chọn các mẫu sẵn có. Hoặc có thể mở danh bạ liên lạc và kích vào Edit và chọn Vibration cho mỗi số liên lạc.
Android
Truy cập Contacts và nhấp vào một tên liên lạc. Vào Vibration Pattern, nhấp Default và chọn mẫu rung thiết lập trước. Hoặc kích vào nút Create và chạm vào màn hình để tạo mẫu rung riêng của mình.
Ngoài ra, bạn có thể thử ứng dụng của bên thứ ba – Vybe để thực hiện điều đó.
7. Dùng đèn LED của camera để thông báo
Cần phải giữ im lặng các thông báo đến và không muốn sử dụng báo rung, vậy phải làm sao để vẫn biết có thông báo đến. Đơn giản, bạn có thể sử dụng đèn LED của camera trên điện thoại để thông báo.
iPhone
Vào Settings>>General>> Accessibility và bật “LED Flash for Alerts”. Bây giờ mỗi khi có thông báo, đèn LED của điện thoại sẽ báo sáng.
Android
Truy cập vào Settings>>Accessibility và bật “Flash notification”.
Theo Tuệ Minh (VnMedia)
