1) Unique YouTube Skin (sử dụng script):
Khi xem video trên YouTube, bạn sẽ thấy các mẩu quảng cáo, video liên quan được xuất hiện khá nhiều và dư thừa, có nghĩa là video bạn đang xem chỉ chiếm một phần nhỏ diện tích. Ngoài ra, khi di chuyển xuống dưới để đọc bình luận thì bạn cũng không thể xem video liên tục được.

Việc này sẽ được khắc phục dễ dàng với Unique YouTube Skin (nhấn Install ở góc phải). Khi cài đặt hoàn tất, video mặc định sẽ được phát toàn màn hình, và khi cuộn chuột xuống, bạn sẽ thấy xuất hiện một khung nhỏ bên phải bao gồm mô tả video, bình luận và các gợi ý liên quan. Điều này khá hữu ích khi bạn vừa có thể theo dõi thêm các thông tin mà không cần phải rời mắt khỏi video.
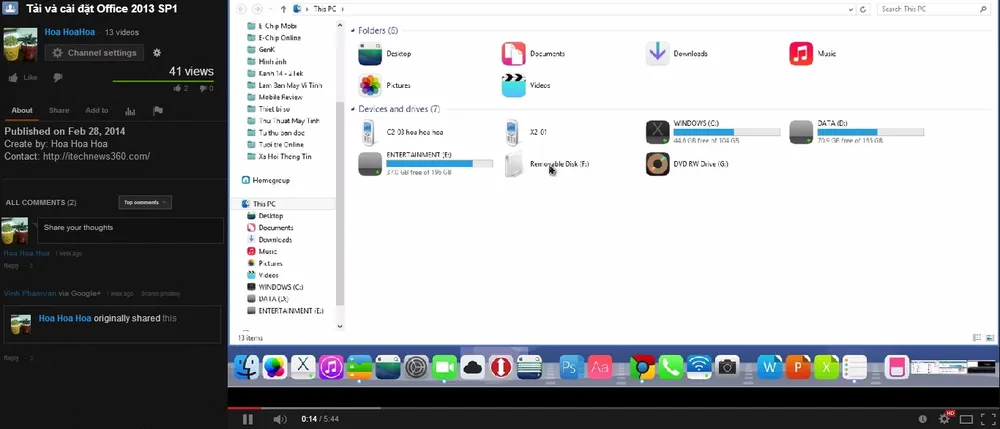
Tuy nhiên, vì Unique YouTube Skin là một đoạn mã được làm sẵn, nên bạn cần phải có thành phần mở rộng phù hợp với trình duyệt để mở nó. Ở đây người viết thử nghiệm trên Google Chrome, tương tự như vậy cho các trình duyệt khác.
- Firefox: GreaseMonkey hoặc Scriptish.
- Chorme: TamperMonkey.
- Safari: GreaseKit.
2) YouTube Center (sử dụng script):
Đôi khi chúng ta muốn bố trí lại các thành phần trên YouTube để tiện sử dụng, nhưng lại không biết phải làm thế nào? Về cơ bản, bạn có thể tinh chỉnh hầu như mọi khía cạnh và các hoạt động của YouTube, chẳng hạn như bật/tắt các yếu tố về giao diện, thiết lập chất lượng mặc định. Tuy nhiên, các tùy chọn vẫn còn khá ít so với sự hỗ trợ của YouTube Center.
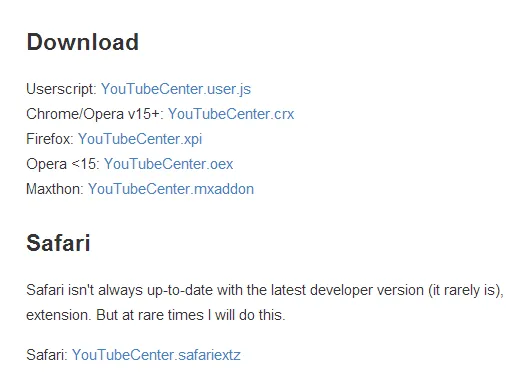
Khi truy cập vào YouTube trong lần tiếp theo, bạn sẽ bắt gặp thông báo chào mừng và hướng dẫn cách sử dụng. Ngoài ra, bạn có thể mở YouTube Center bằng cách nhấp vào TamperMonkey > YouTube Center Settings.

Nó cung cấp khá nhiều tùy chọn từ việc xem video, giao diện, khung phát, chế độ lặp lại và rất nhiều tùy chọn khác. Việc bạn cần làm là đánh dấu chọn vào các mục cần sử dụng là được. Ngoài ra, nếu muốn đem các thiết lập này đi máy khác, bạn hãy sử dụng tính năng Import/Export settings ở ngay bên dưới.
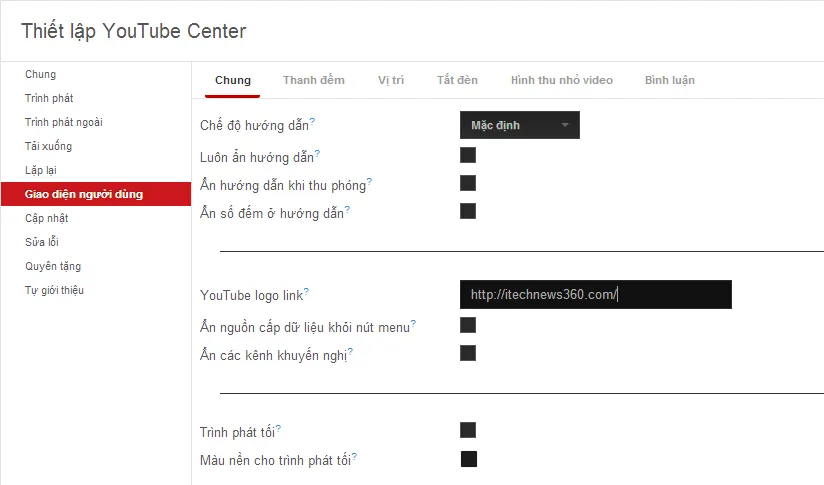
Lưu ý: YouTube Center cũng là một đoạn mã được làm sẵn, do đó bạn cũng cần phải cài đặt các thành phần mở rộng tương ứng cho trình duyệt ở phần 1 thì mới có thể đọc được nó.
3) YouTube TV
YouTube có giao diện khá thân thiện, toàn bộ giao diện hoàn toàn dựa vào 2 nút điều hướng là Go Home và Go back, vì vậy khá dễ dàng sử dụng với một điều khiển từ xa, tất nhiên, người sử dụng máy tính còn có thể sử dụng phím mũi tên, cùng với Enter và Backspace để thực hiện một số thao tác.
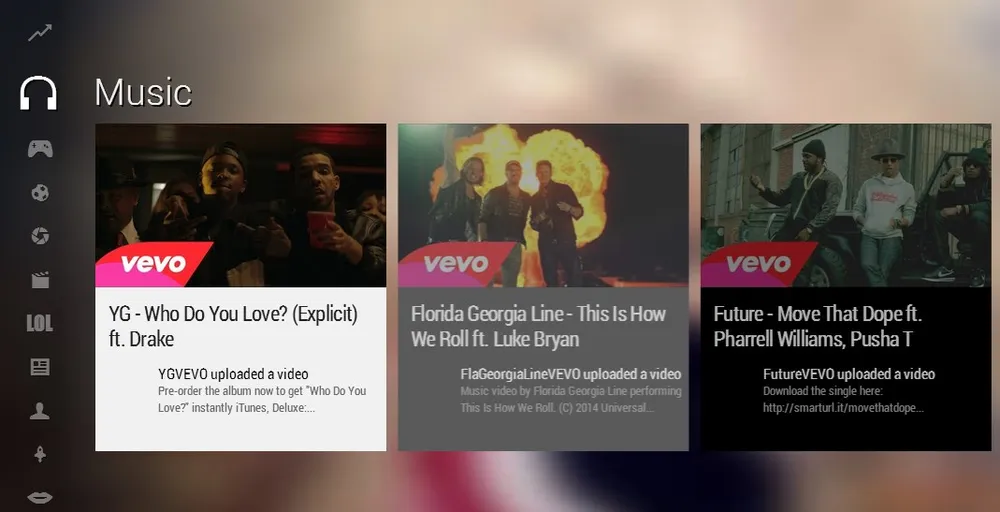
Các tùy chọn và đề mục chính đều được đặt ở góc bên trái theo cột, và khi bạn chọn vào một mục bất kỳ thì nó sẽ hiển thị 4 video gợi ý tiêu biểu. Bên cạnh đó, khi tìm kiếm video, bạn còn có thể sử dụng các thiết bị di động hoặc laptop, truy cập vào địa chỉ youtube.com/pair và nhập vào dãy số tương ứng để xem video cùng nhau.
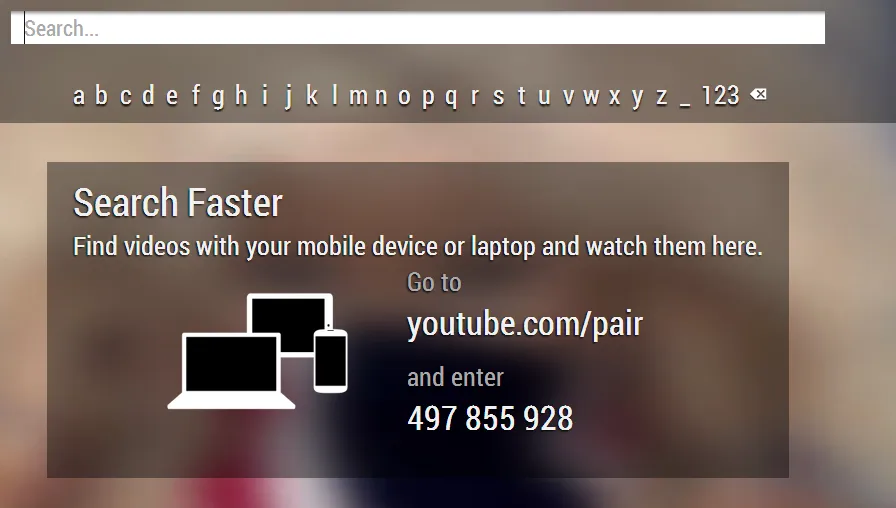
Mặc định, video sẽ được phát ở chế độ toàn màn hình cùng với cách bố trí các nút rất hợp lý. Cung cấp đầy đủ các tùy chọn tăng tốc phát, chuyển sang video kế tiếp, bật phụ đề, theo dõi kênh,… Đặc biệt, video bạn xem vẫn sẽ tiếp tục được phát trong khi bạn đang tìm kiếm một video khác, khá hoàn hảo để loại bỏ bớt các thành phần không cần thiết.
4) Toogl.es
Vẫn cung cấp các video trên YouTube như thông thường, tuy nhiên Toogl.es được thiết kế lại giao diện rõ ràng hơn. Cung cấp các đề mục và chủ đề ở cột bên trái cùng với một khung tìm kiếm duy nhất. Không bao gồm thêm các nút tùy chọn nào khác như đăng ký, đăng nhập, chia sẻ video,…
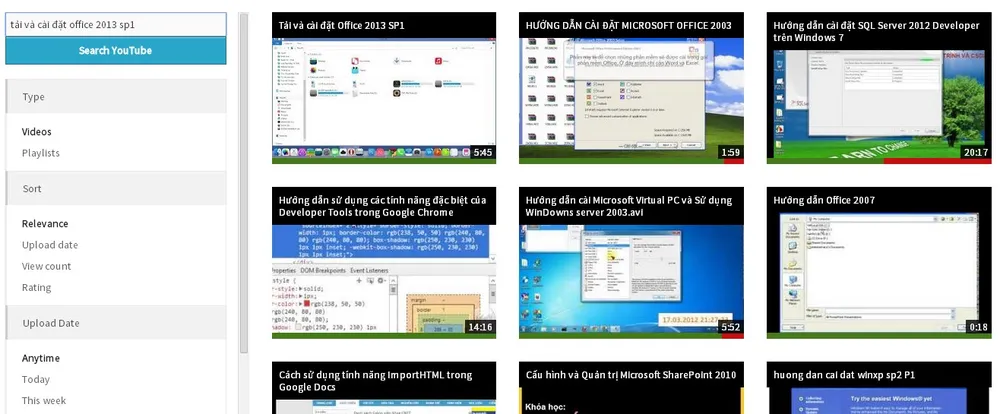
Khi chọn xem vào một video bất kỳ, mặc định là nó sẽ được phát ở góc phải lớn của màn hình, và khung nhỏ bên trái sẽ hiển thị các thông tin về video, tác giả, lượt xem, bình luận,…Nếu muốn phát toàn màn hình, bạn chỉ cần kích chọn vào biểu tượng mũi tên 4 góc.

Hi vọng với 4 thủ thuật trên, người dùng sẽ có được nhiều trải nghiệm khác nhau khi xem video trên YouTube.
