Một trong những điểm yếu của Windows chính là tốc độ sao chép tập tin, điều này thể hiện rất rõ khi người dùng chuyển cùng lúc nhiều tập tin qua mạng. Làm thế nào để khắc phục tình trạng trên?
Xem thêm: 4 cách tăng tốc máy tính mà bất cứ ai cũng nên biết - Sau thời gian dài sử dụng, chắc hẳn máy tính sẽ hoạt động chậm chạp mỗi khi bạn mở ứng dụng hoặc lướt web. Làm thế nào để khắc phục tình trạng trên?
Tăng tốc độ sao chép tập tin trên Windows
- Bước 1: Đầu tiên, bạn cần tải và cài đặt phần mềm TeraCopy 3.0 tại địa chỉ http://codesector.com/teracopy, tương thích với các thiết bị chạy Windows 7 hoặc cao hơn. Về cơ bản, ứng dụng được thiết kế để sao chép dữ liệu ở tốc độ tối đa, loại bỏ các tập tin xấu… TeraCopy sử dụng bộ đệm để tự động điều chỉnh và giảm thời gian tìm kiếm, cho phép người dùng tạm dừng trong quá trình sao chép tập tin.
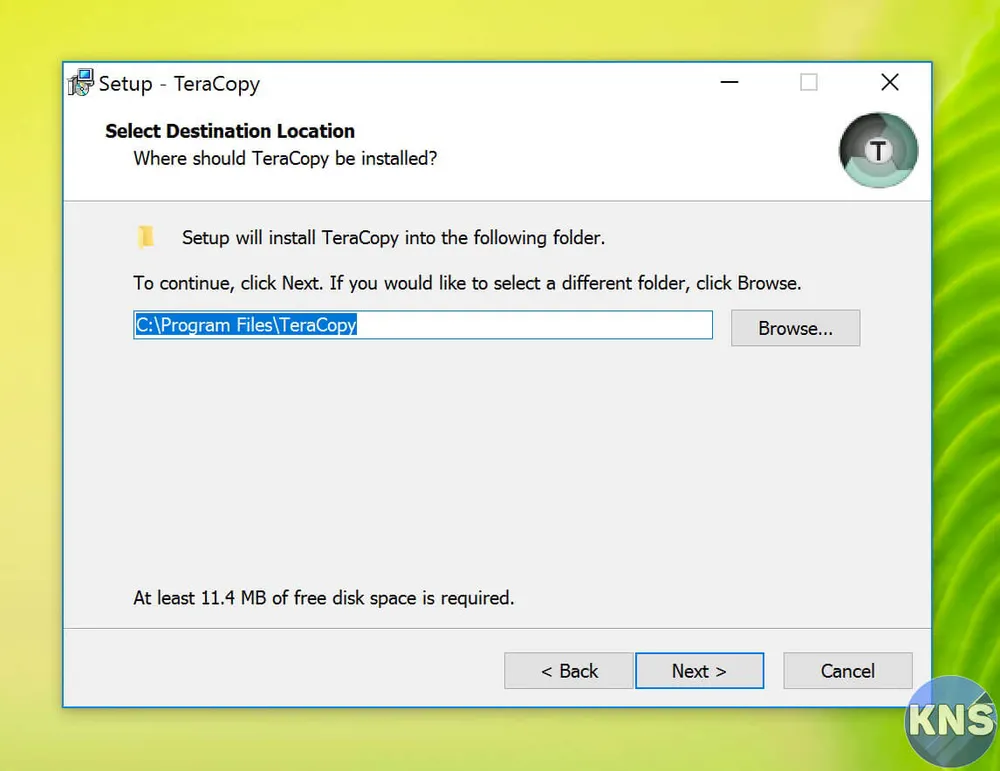
Cài đặt ứng dụng TeraCopy cho máy tính. Ảnh: MINH HOÀNG
- Bước 2: Khi hoàn tất, bạn hãy bấm vào biểu tượng menu ở ngay bên dưới và chọn Preferences để thay đổi lại một số thiết lập. Để hệ thống sử dụng TeraCopy làm trình sao chép mặc định trên Windows, người dùng chỉ cần đánh dấu chọn vào mục Use TeraCopy as default copy handler. Ngoài ra, tại đây còn một số lựa chọn khác như Confirm drag and drop (hỗ trợ sao chép tập tin bằng cách kéo thả), Play sound when complete (phát âm thanh khi sao chép hoàn tất)…
Xem thêm: Tăng tốc độ truy cập Internet bằng các dòng lệnh - Bài viết dưới đây sẽ hướng dẫn bạn sử dụng dòng lệnh để tăng tốc Internet mà không cần cài đặt thêm các phần mềm của bên thứ ba.
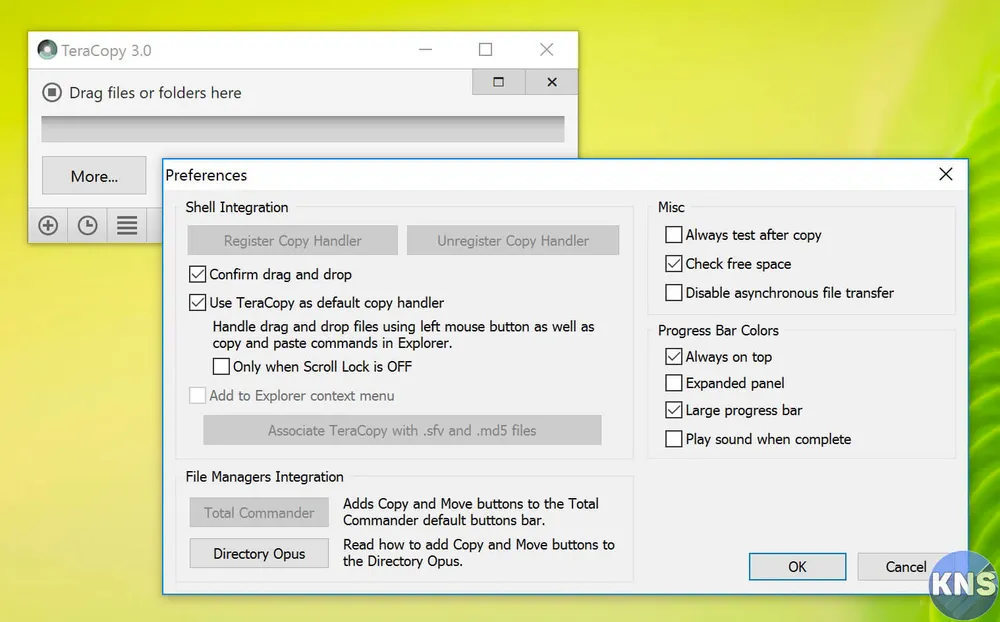
Thay đổi một số thiết lập cần thiết trên ứng dụng. Ảnh: MINH HOÀNG
- Bước 3: Theo thử nghiệm của người viết, TeraCopy cho tốc độ sao chép tập tin nhanh hơn khá nhiều lần so với công cụ mặc định trên hệ thống, giúp người dùng tiết kiệm thời gian và kiểm soát tốt các dữ liệu xấu hoặc hư hỏng. Nếu muốn bổ sung thêm nhiều tính năng nâng cao, bạn cần phải trả phí để nâng cấp lên phiên bản Pro.
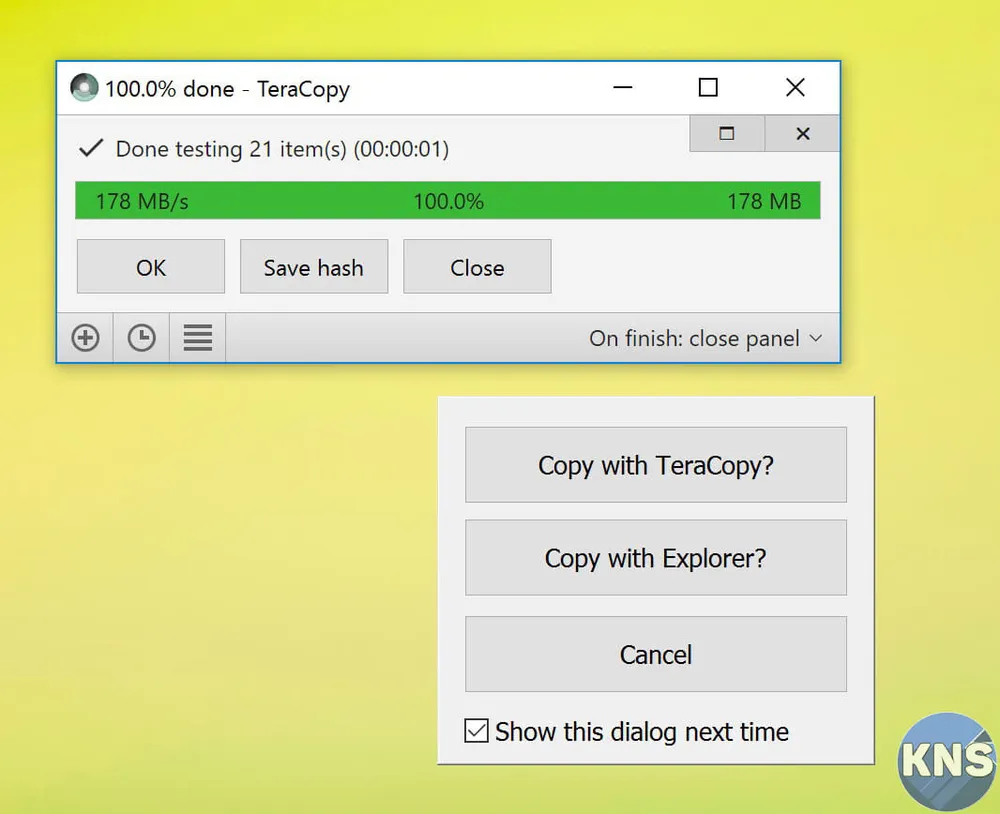
Lựa chọn TeraCopy là ứng dụng sao chép mặc định trên Windows. Ảnh: MINH HOÀNG
Nếu cảm thấy hữu ích, bạn đừng quên chia sẻ bài viết cho nhiều người cùng biết hoặc để lại bình luận khi gặp rắc rối trong quá trình sử dụng.
Xem thêm: Cách biến USB thành RAM cho máy tính - Chỉ với vài thao tác đơn giản, bạn có thể biến chiếc USB thông thường thành bộ nhớ dữ liệu tạm thời (RAM) nhằm tăng tốc máy tính. Thủ thuật này khá hữu ích đối với những hệ thống máy tính có dung lượng RAM thấp khoảng 1-2 GB, đồng thời giúp người dùng tiết kiệm được một khoản tiền không nhỏ.
