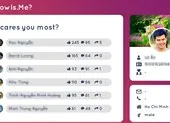Trước đây, chúng ta thường sử dụng cáp USB hoặc Bluetooth để chuyển dữ liệu qua lại giữa các thiết bị. Tuy nhiên, cách này hiện tại đã không còn khả thi vì tốc độ truyền tải tương đối chậm. Lúc này, WiFi Direct sẽ là giải pháp phù hợp dành cho bạn.

Về cơ bản, WiFi Direct sẽ tạo ra một kết nối ngang hàng, hoạt động gần giống như Bluetooth nhưng cho tốc độ truyền tải dữ liệu nhanh hơn. Lưu ý, để có thể tận dụng được công nghệ này, bạn cần phải cài đặt thêm các ứng dụng của bên thứ ba như SHAREit, Xender và Zapya.
Trong khuôn khổ bài viết này, kynguyenso.plo.vn sẽ hướng dẫn các bước trên ứng dụng Xender, đối với các phần mềm khác, bạn chỉ cần thực hiện tương tự.

1. Sử dụng WiFi Direct
- Bước 1: Đầu tiên, bạn hãy cài đặt ứng dụng Xender cho điện thoại tại địa chỉ http://bit.ly/xender-kns. Khi hoàn tất, người dùng chỉ cần mở ứng dụng, nhấn vào biểu tượng hồ sơ ở góc trên bên trái, sau đó chọn Connect to PC (kết nối với máy tính).
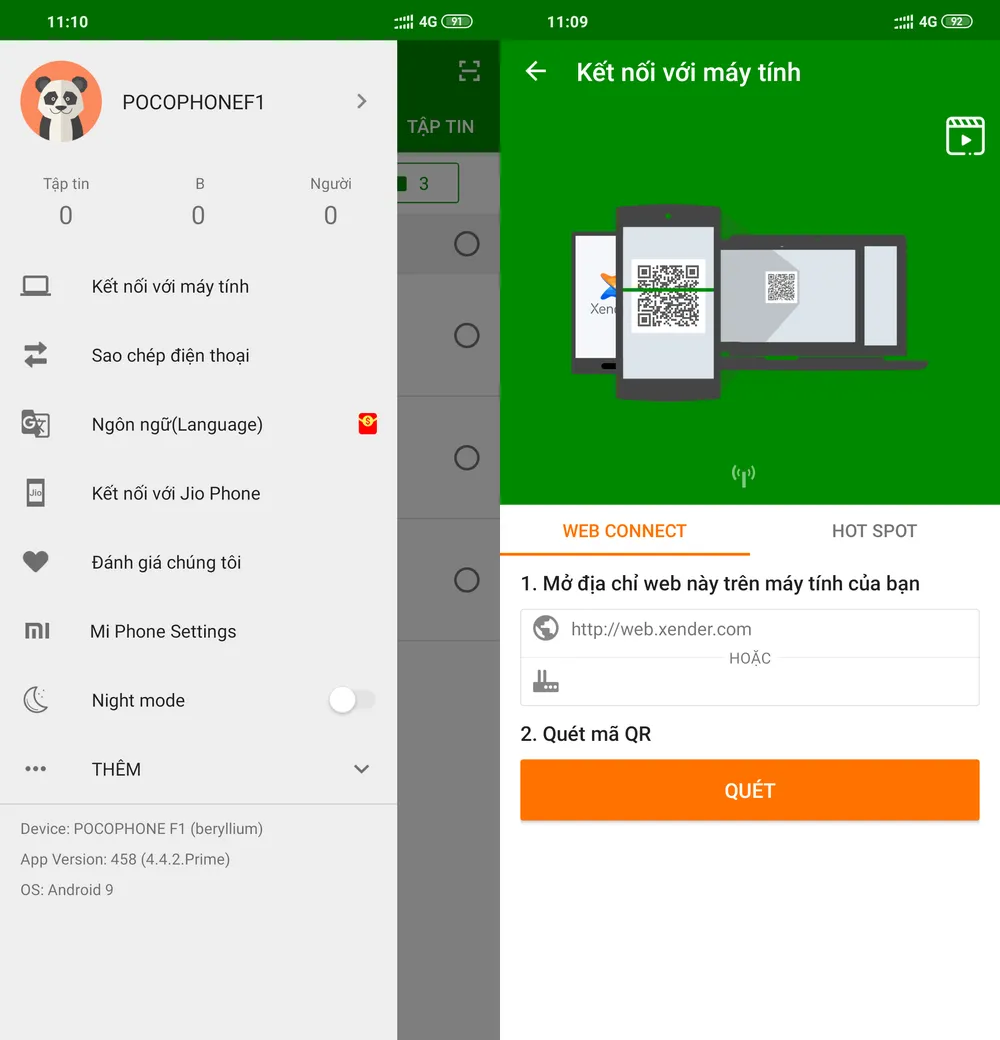
- Bước 2: Tiếp theo, bạn chuyển sang thẻ Hot Spot > Create Hotspot (tạo điểm truy cập). Xender sẽ tự động tạo một mạng ảo với tên và mật khẩu ngẫu nhiên.
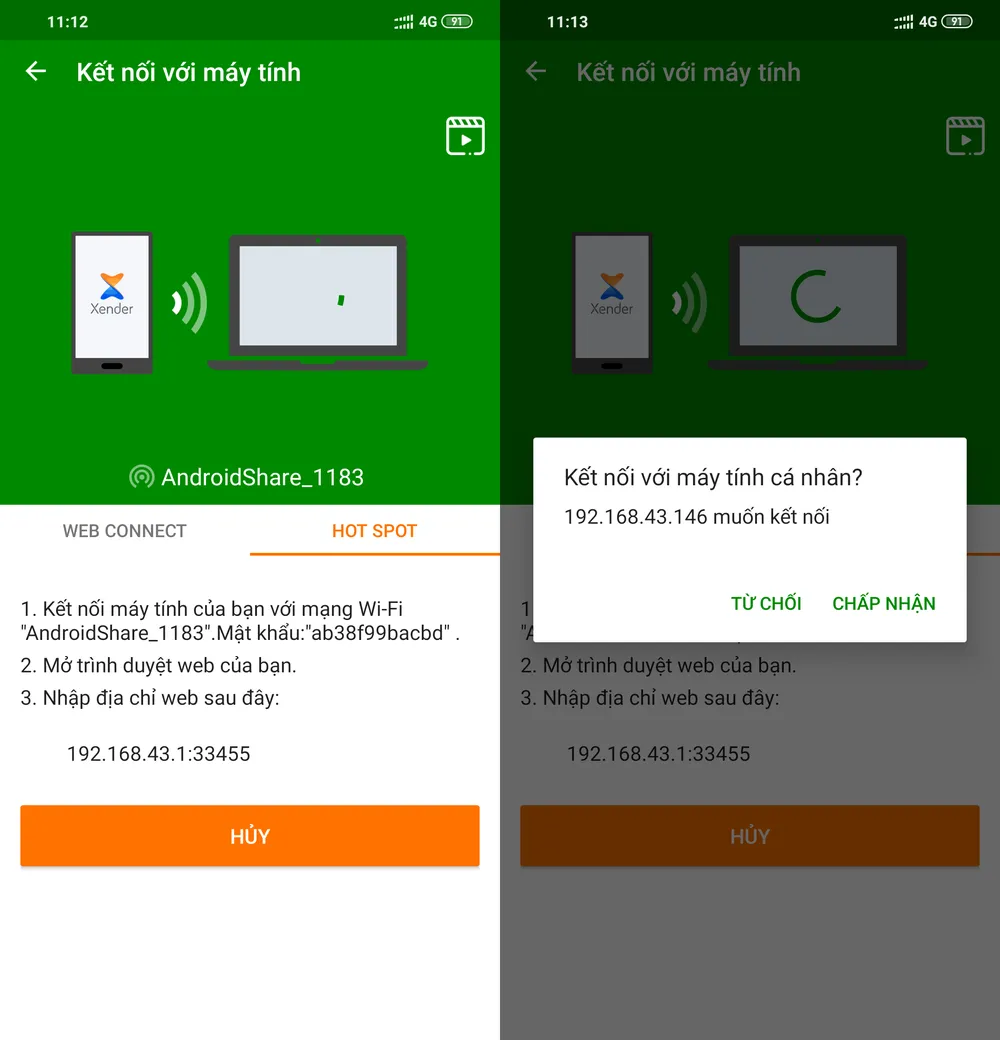
- Bước 3: Trên PC, bạn hãy kết nối với mạng WiFi do Xender tạo ra bằng mật khẩu tương ứng.
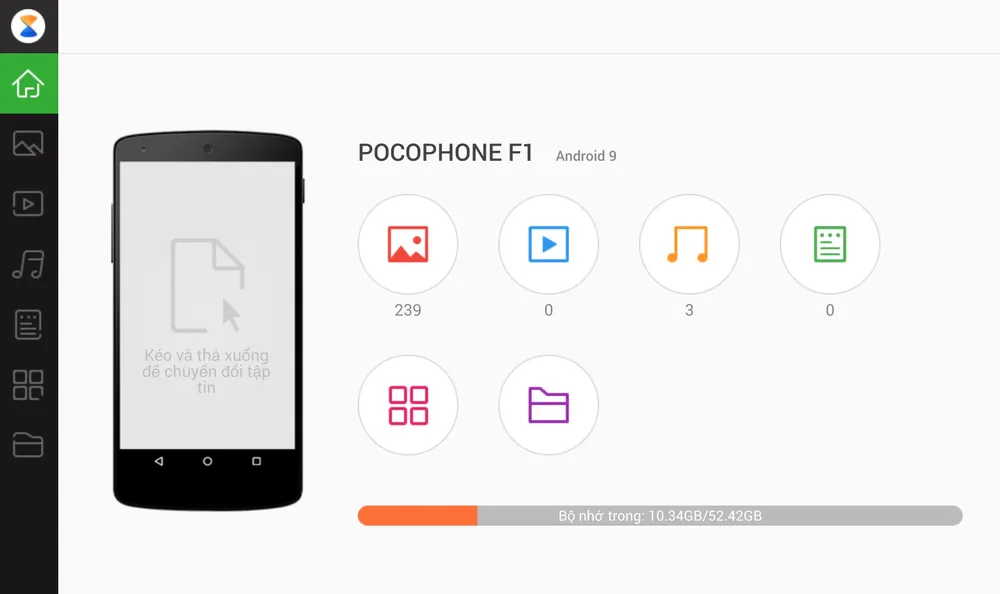
- Bước 4: Sau khi kết nối, người dùng chỉ cần mở trình duyệt trên PC và nhập vào địa chỉ IP được cung cấp ở bước 2. Một cửa sổ xác nhận sẽ xuất hiện trên điện thoại, bạn chỉ cần nhấn Accept (chấp nhận).
- Bước 5: Kể từ lúc này, bạn có toàn quyền truy cập vào các tệp Android trên máy tính. Tất nhiên, người dùng có thể sử dụng thao tác kéo thả để thêm hoặc xóa tệp, dễ dàng tải về thông qua các nút chức năng tương ứng.
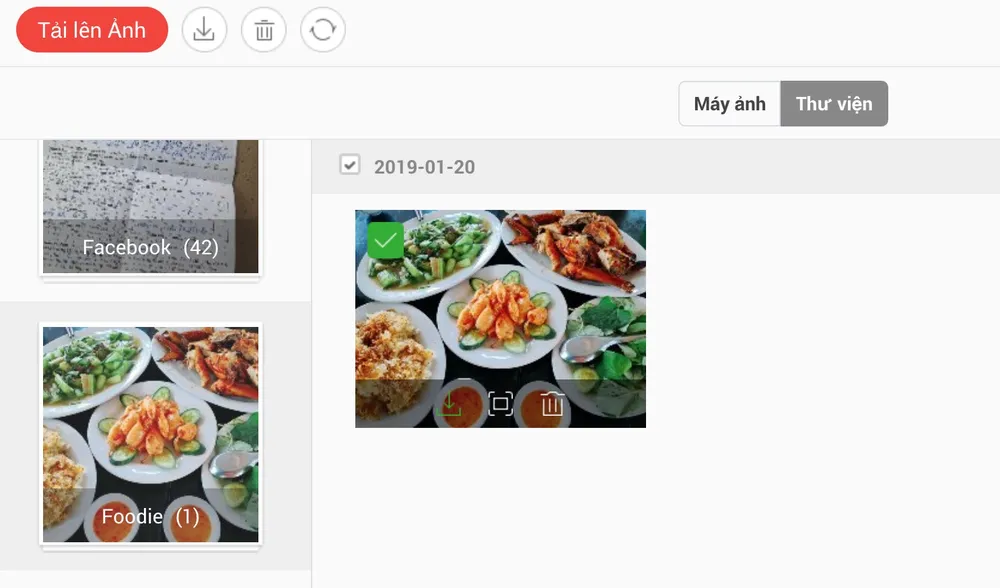
Nếu đang sử dụng các thiết bị của Xiaomi (chạy MIUI), bạn không cần phải cài đặt thêm bất kì ứng dụng nào của bên thứ ba. Thay vào đó, người dùng chỉ cần mở Mi Drop, một ứng dụng được cài sẵn, cho phép truyền dữ liệu mà không cần Internet. Phần mềm quản lý tệp của Google có tên là Files cũng hỗ trợ tính năng này.

2. Sử dụng FTP
Ngoài giải pháp kể trên, bạn có thể sử dụng WiFi FTP Server hoặc FTP Server để chuyển dữ liệu qua lại giữa các thiết bị. Ngoài ra, một số ứng dụng quản lý tập tin như ES File Explorer và Solid Explorer cũng được tích hợp sẵn máy chủ FTP.
Trong phần này, người viết sẽ hướng dẫn các thao tác trên ứng dụng WiFi FTP Server (http://bit.ly/wifi-ftp-kns), đối với các phần mềm khác, bạn chỉ cần thực hiện tương tự.
- Bước 1: Trên điện thoại Android, bạn hãy vào Settings > Network & Internet > Hotspot & tethering > Wi-Fi hotspot. Nếu là lần đầu tiên sử dụng, bạn cần phải đặt tên và mật khẩu, sau đó kích hoạt tính năng này.
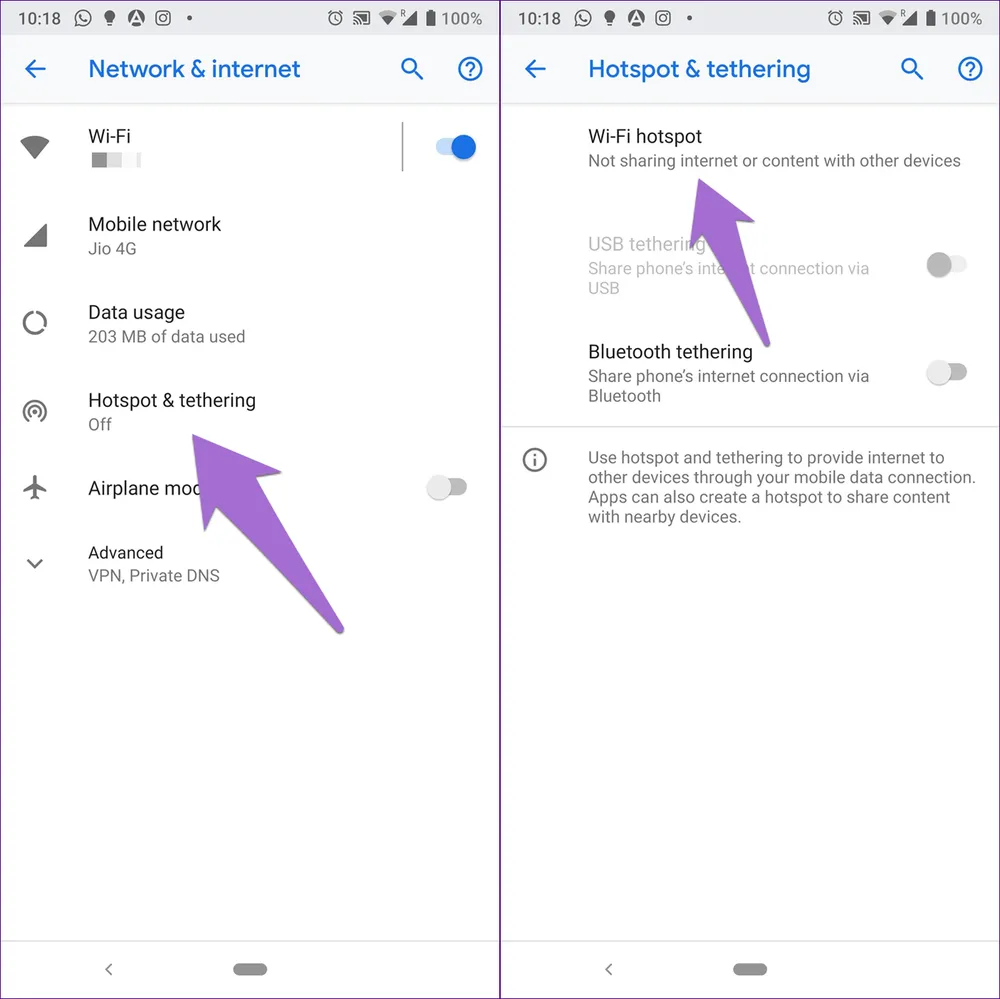
- Bước 2: Trên máy tính, bạn hãy kết nối với điểm phát WiFi này.
- Bước 3: Mở ứng dụng WiFi FTP Server và nhấn Start để bắt đầu. Ghi nhớ dòng Server URL để sử dụng cho bước tiếp theo.
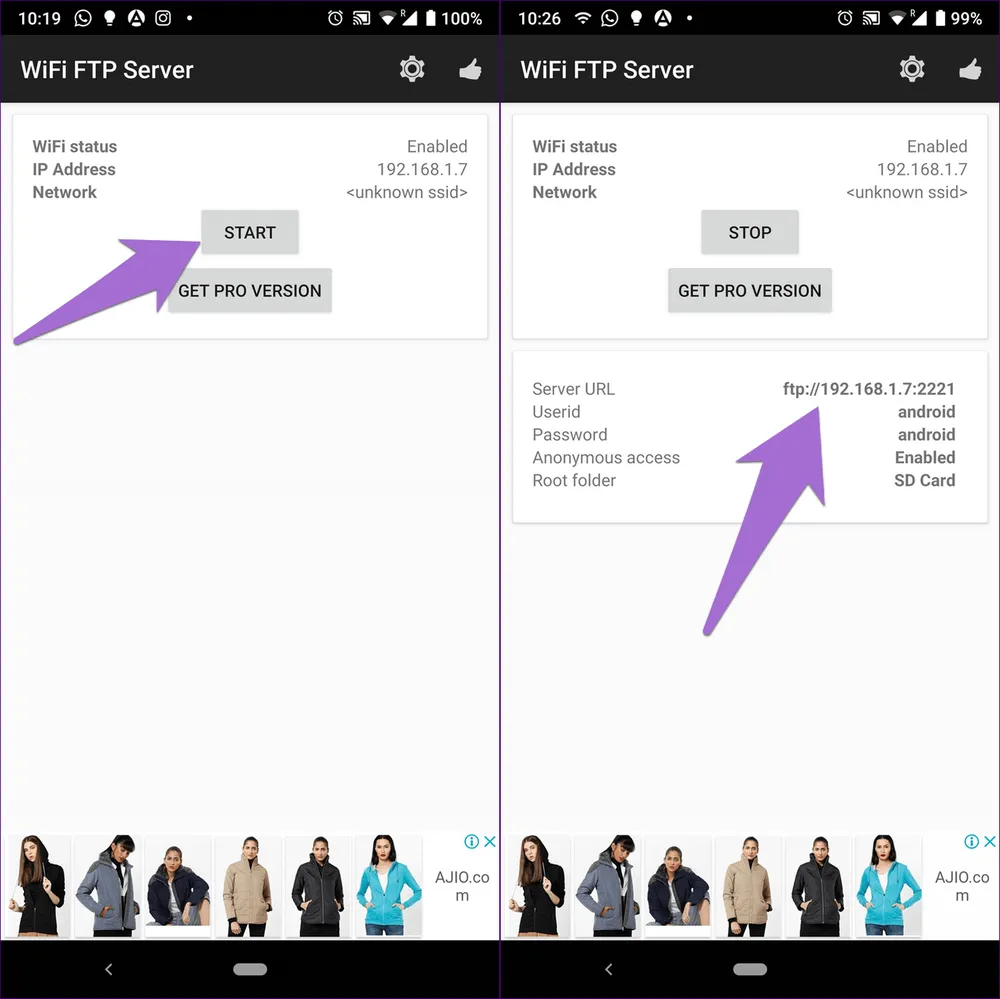
- Bước 4: Trên máy tính, bạn nhấn tổ hợp phims Windows + E để mở File Explorer, sau đó, gõ dòng Server URL khi nãy vào thanh địa chỉ và nhấn Enter. Lúc này, các thư mục trên điện thoại Android sẽ hiển thị trên máy tính, bạn có thể thêm hoặc xóa tập tin dễ dàng.
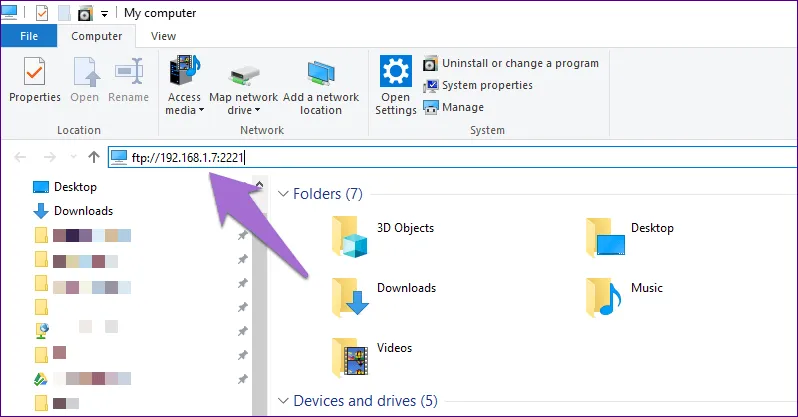
Đối với các thiết bị iOS hoặc macOS, người dùng chỉ cần tận dụng tính năng AirDrop có sẵn trên thiết bị để chia sẻ dữ liệu.
Hi vọng với những mẹo nhỏ kể trên, bạn có thể chuyển dữ liệu qua lại giữa điện thoại và máy tính dễ dàng hơn, không cần phải phụ thuộc vào dây cáp USB hoặc kết nối Internet.
Nếu cảm thấy hữu ích, bạn đừng quên chia sẻ bài viết trên kynguyenso.plo.vn cho nhiều người cùng biết hoặc để lại bình luận khi gặp rắc rối trong quá trình sử dụng.