Đa số các trang web hiện nay đều kích hoạt sẵn tính năng tự động phát video và hiển thị xuyên suốt trên trang, giúp người dùng có thể dễ dàng theo dõi nội dung video. Tuy nhiên, đôi khi việc này lại gây ra một số phiền toái không đáng có, đặc biệt là đối với những người đang cần tập trung công việc hoặc tìm kiếm thông tin.
1. Facebook
Về cơ bản, tính năng tự động phát video giúp bạn tiết kiệm khá nhiều thời gian, tuy nhiên đây cũng chính là nguyên nhân “ngốn” dữ liệu di động (3/4G) trên smartphone. Trong một số trường hợp, nó còn khiến người dùng gặp rắc rối với quảng cáo, gây mất tập trung và ồn ào ở nơi công cộng hoặc đông người...
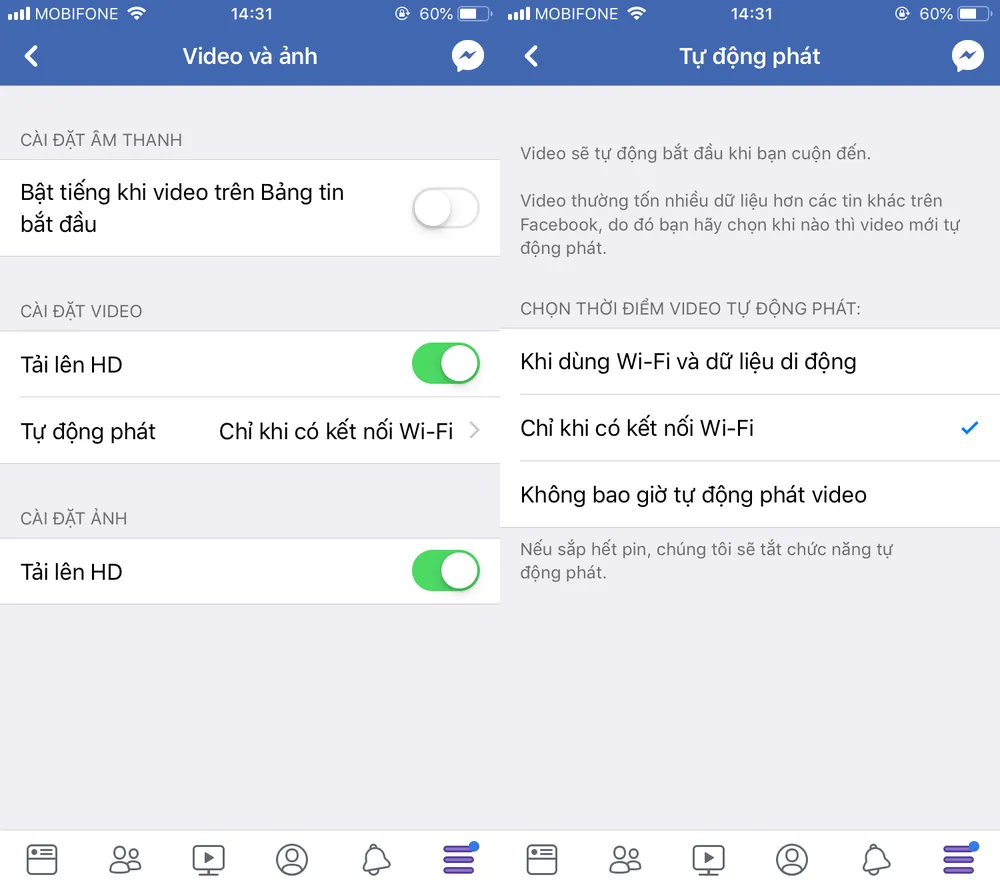
Cả Facebook và Twitter đều cho phép người dùng tắt tính năng tự động phát video trong phần Settings & Privacy (cài đặt & quyền riêng tư) > Settings (cài đặt) > Media and Contacts (video và ảnh) > Autoplay (tự động phát) > Never Autoplay Videos (không bao giờ tự động phát video). Lưu ý, tên và vị trí các tùy chọn có thể thay đổi đôi chút tùy vào thiết bị bạn đang sử dụng (Android hoặc iOS).
Tương tự, đối với Twitter, bạn có thể thực hiện việc này trong phần Setting (cài đặt) > Content (nội dung).
2. Google Chrome
Nếu đang sử dụng trình duyệt Google Chrome, bạn có thể cho phép video tự động phát nhưng tắt tiếng bằng cách nhấp phải chuột lên một tab (thẻ) cụ thể và chọn Mute site (tắt tiếng trang web).
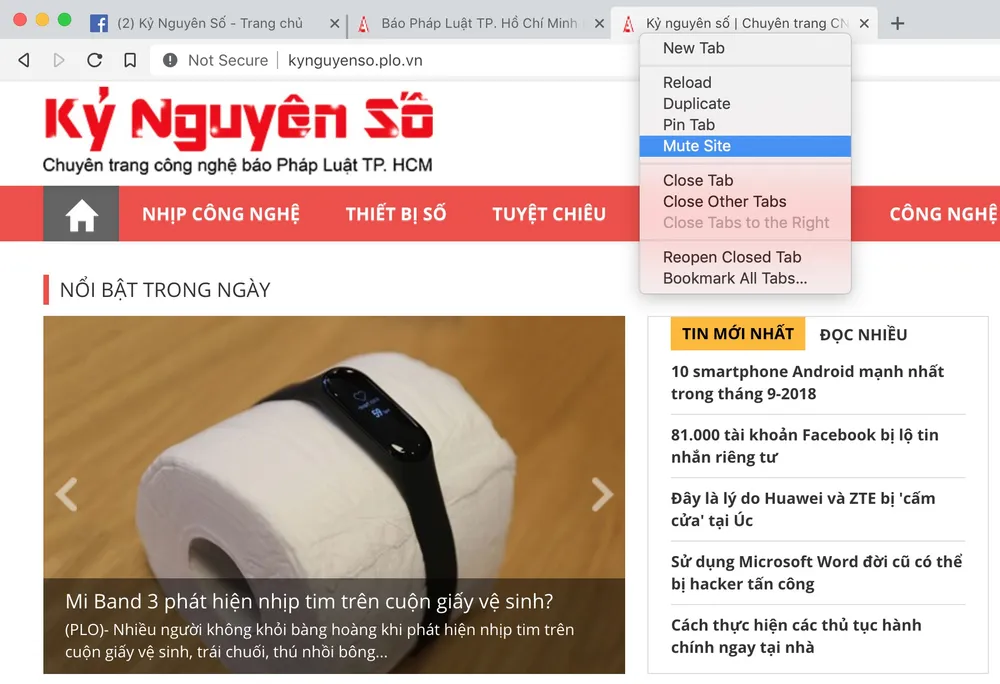
Để tắt hoàn toàn tính năng tự động phát video, bạn hãy gõ chrome://flags vào thanh địa chỉ và nhấn Enter, nhập từ khóa Autoplay policy vào khung tìm kiếm, sau đó thiết lập thành Document user activation is required. Kể từ lúc này, video chỉ phát khi người dùng nhấp vào.
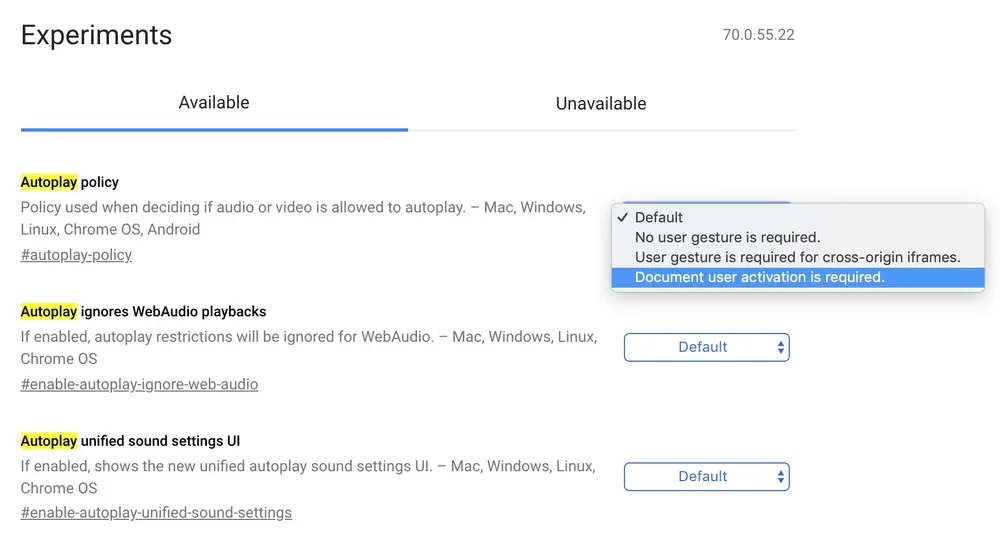
Đối với trình duyệt Google Chrome trên smartphone, bạn hãy mở ứng dụng Google, sau đó bấm vào biểu tượng menu ở góc trên bên trái và chọn Settings (cài đặt). Tìm đến mục Video, vô hiệu hóa tùy chọn Autoplay (tự động phát) và Allow on mobile networks (cho phép trên mạng di động).
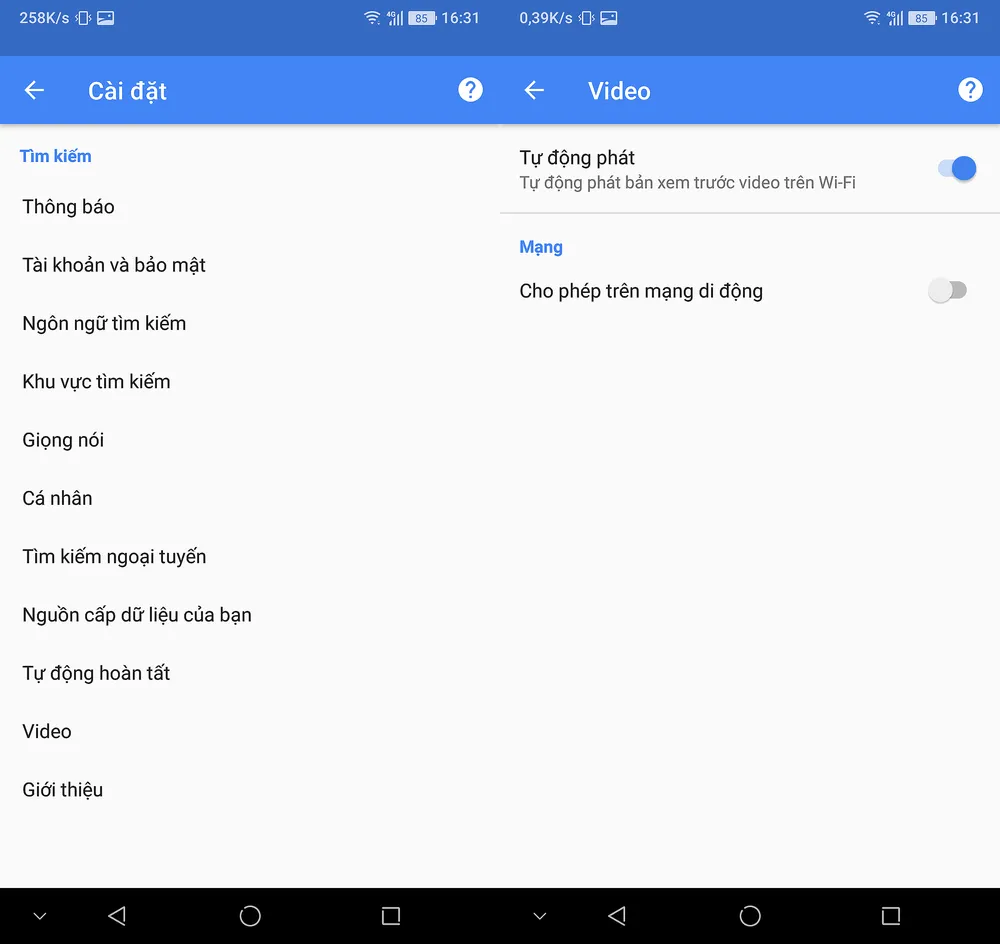
3. Safari
Mặc định, trình duyệt Safari của Apple không có sẵn tùy chọn để tắt tính năng tự động phát video trên tất cả các trang web. Tuy nhiên, người dùng có thể tắt tính năng tự động phát video đối với một trang web cụ thể bằng cách nhấp phải chuột vào thanh địa chỉ và chọn Settings for this website (cài đặt cho trang web này). Tiếp theo, tại mục Auto-play (tự động phát) bạn có thể chọn Stop Media with Sound (dừng các tập tin đa phương tiện và âm thanh) hoặc Never Auto-play (không bao giờ tự động phát).
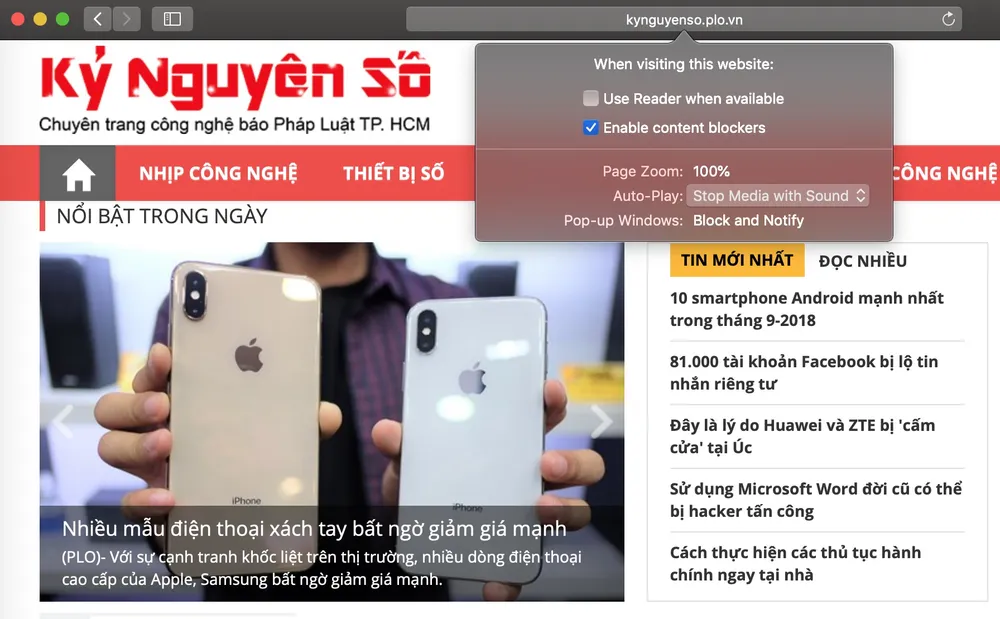
4. Firefox
Firefox cũng giống như Google Chrome, cho phép người dùng dễ dàng vô hiệu hóa tính năng tự động phát video, âm thanh trên tất cả trang web. Đầu tiên, bạn hãy vào mục Preferences (tùy chọn) > Privacy & Security (riêng tư & bảo mật), tại mục For website that autoplay sound... người dùng chỉ cần thiết lập thành Don't Autoplay (không tự động phát) hoặc Always Ask (luôn hỏi).
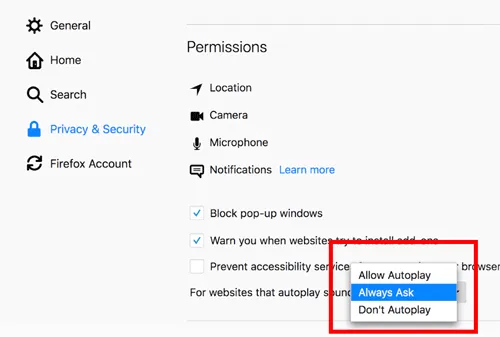
5. Mircosoft Edge
Tương tự, nếu đang sử dụng Microsoft Edge, bạn hãy vào Settings (cài đặt) > Advanced (nâng cao) > Media autoplay (tự động phát các tệp đa phương tiện), sau đó chọn Limit (giới hạn) hoặc Block (chặn).
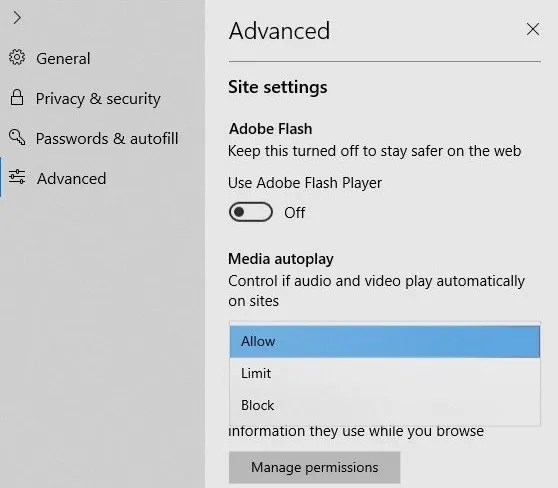
6. Tiện ích mở rộng
Đầu tiên, bạn hãy cài đặt tiện ích mở rộng Disable HTML5 Autoplay cho trình duyệt bằng cách truy cập vào tại địa chỉ http://bit.ly/html5-autoplay, tương thích Chrome, Opera, Cốc Cốc, Yandex… và các trình duyệt sử dụng mã nguồn mở Chromium.
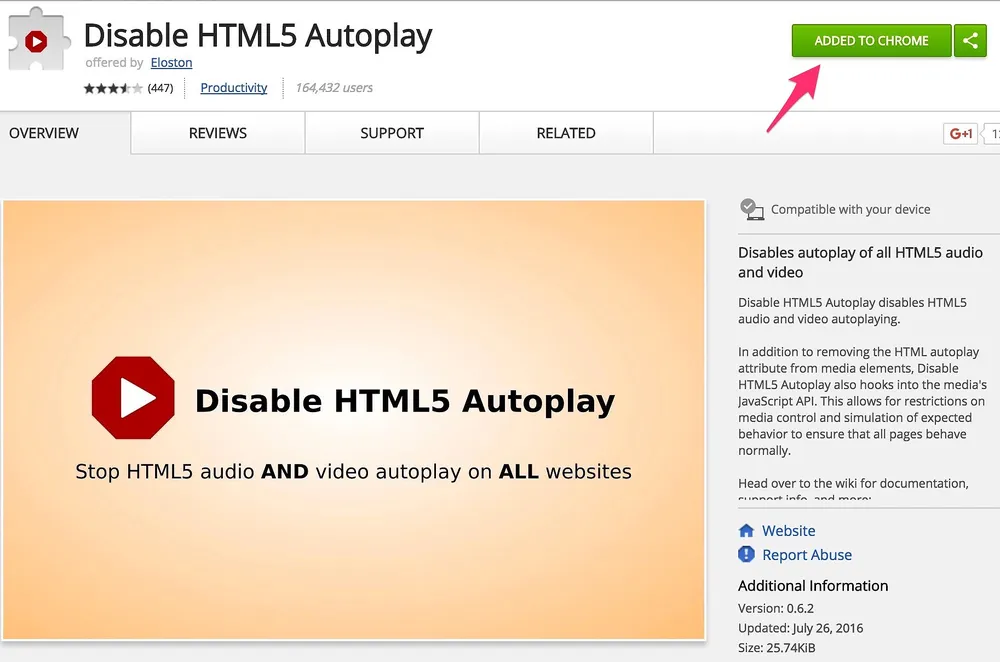
Khi hoàn tất, biểu tượng của chương trình sẽ xuất hiện ở cuối thanh địa chỉ. Tại đây sẽ có hai tùy chọn gồm Disable autoplay (vô hiệu hóa tính năng tự động phát) và Disable nothing (không vô hiệu hóa).
Để ngăn chặn tính năng tự động phát video, bạn chỉ cần nhấp vào biểu tượng nút Play màu đỏ ở góc trên bên phải và chọn Disable autoplay, nhấn F5 để làm mới trang web và áp dụng các thay đổi. Lúc này, các video trên trang sẽ chỉ hiển thị ở trạng thái loading (đang tải) và khi người dùng nhấp vào thì mới bắt đầu phát.
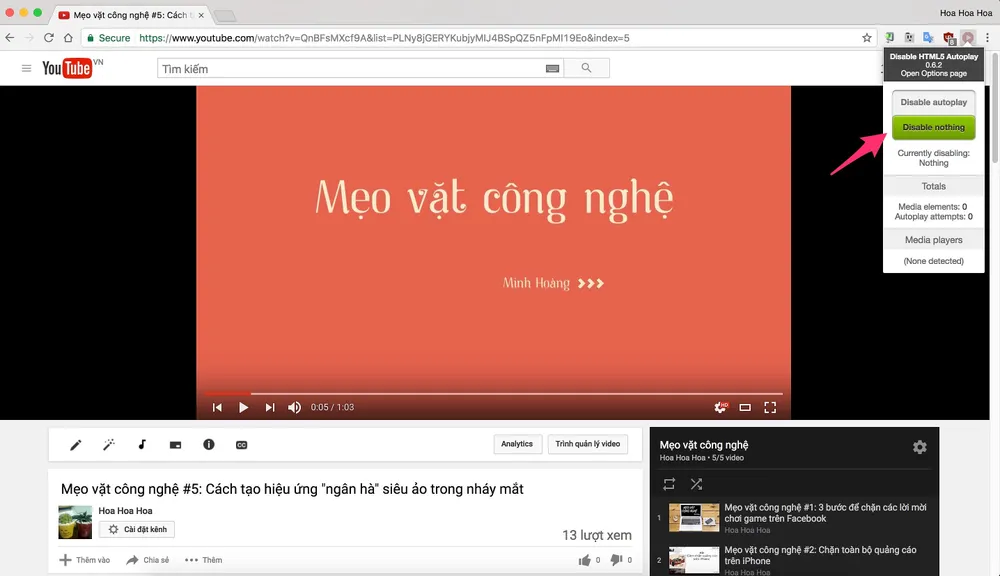
Nếu muốn thêm một số trang web vào danh sách loại trừ, người dùng chỉ cần nhấn phải chuột vào biểu tượng của tiện ích và chọn Options. Tại phần Mode Rules List, bạn hãy dán địa chỉ trang web cần loại trừ và thêm từ nothing ở phía sau rồi nhấn Save để lưu lại. Ví dụ, www.youtube.com nothing…
Hi vọng những mẹo nhỏ này sẽ làm cho trải nghiệm Internet của bạn thú vị hơn. Nếu đang sử dụng Chrome, Firefox, Safari... trên điện thoại, người dùng chỉ cần thực hiện tương tự hoặc tìm kiếm các tùy chọn tương đương.
Nếu cảm thấy hữu ích, bạn đừng quên chia sẻ bài viết trên kynguyenso.plo.vn cho nhiều người cùng biết hoặc để lại bình luận khi gặp rắc rối trong quá trình sử dụng.
