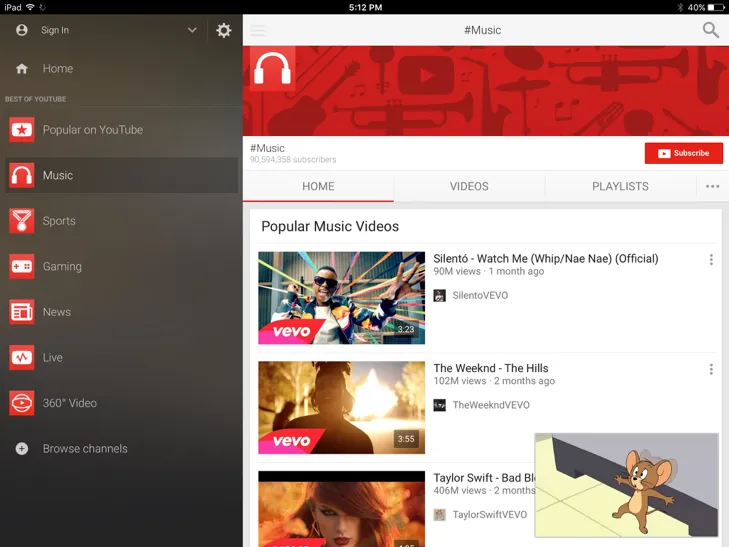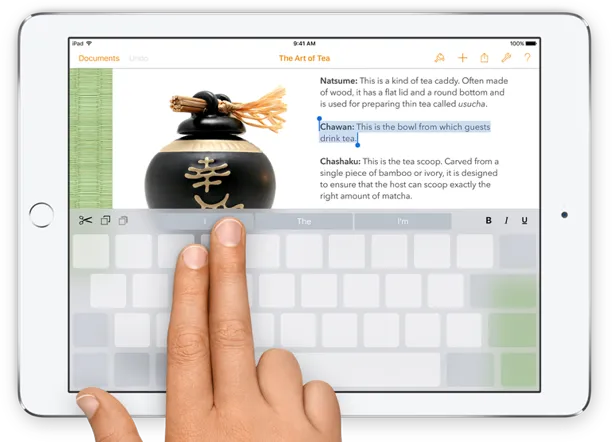| - Slide Over và picture-in-picture: Hỗ trợ iPad Pro, iPad Air 2, iPad Air, iPad Mini 4, iPad Mini 3, iPad Mini 2. - Split View: Hỗ trợ iPad Pro, iPad Air 2, iPad Mini 4. - Bàn phím: Hỗ trợ tất cả iPad chạy được iOS 9. |
1. Slide over và Split view
Lưu ý rằng chỉ có các ứng dụng được Apple cấp phép mới xuất hiện trong danh sách này, là ứng dụng của Apple hoặc các hãng thứ ba như Messages, Reminders, Clock, Facetime, Find & Friends, Mail, Photobooth, Word, Powerpoint… Mặc định giao diện được chia theo tỉ lệ 7:3 với ứng dụng chính chiếm 70% màn hình và ứng dụng bạn mở trên thanh sidebar chiếm 30%.
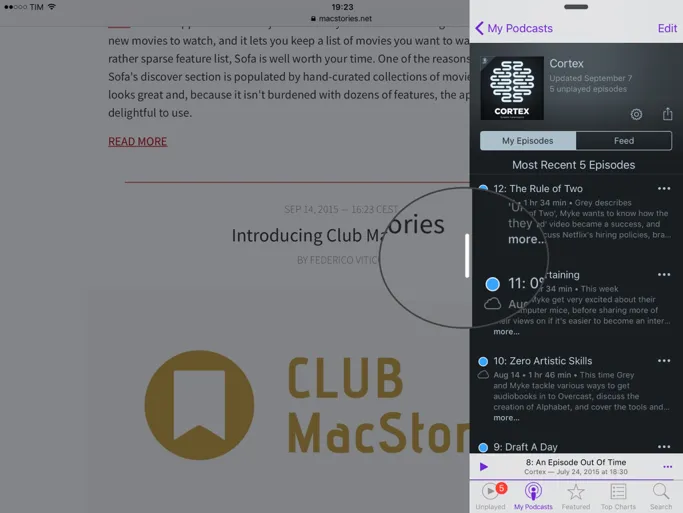
Trong khi đó, Split View là phiên bản nâng cấp của Slide Over, cho phép người dùng có thể chạy đa nhiệm, sử dụng đồng thời hai ứng dụng cùng lúc. Với iPad Pro, iPad Mini 4 và iPad Air 2 giữa thanh sidebar và giao diện ứng dụng chính sẽ có thêm nút | trên dải phân cách để bạn kích hoạt đồng thời hai ứng dụng. Bạn cũng có thể kéo nút này để chia tỉ lệ màn hình theo ý muốn (trong khi Slide over chỉ là 7:3).
Đây là tính năng rất thiết thực giúp người dùng có thể vừa chơi game, vừa chat với bạn bè cũng như vừa soạn thảo văn bản, vừa có thể đọc những tin tức mới nhất trên các mặt báo,…
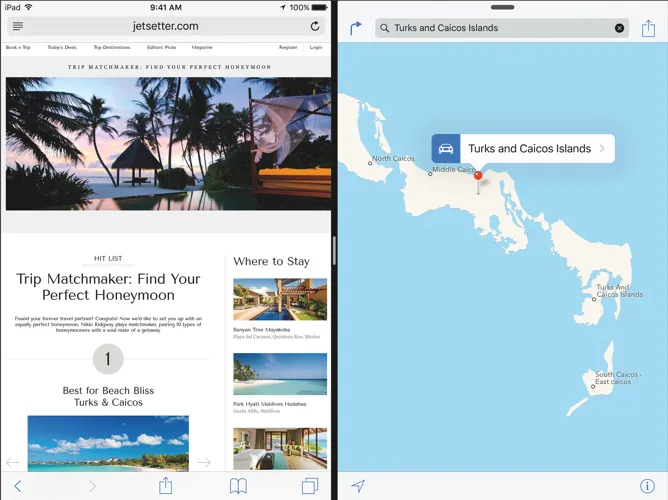
Đây là tính năng hỗ trợ xem video dạng thu nhỏ trên màn hình trong khi bạn đang thực hiện các thao tác khác trên thiết bị như soạn email, lướt web,… Ở thời điểm hiện tại, chỉ có các đoạn video được mở với ứng dụng Video mặc định của Apple (có thể là video trên thiết bị iOS hay video trên các trang web) mới hỗ trợ tính năng này.
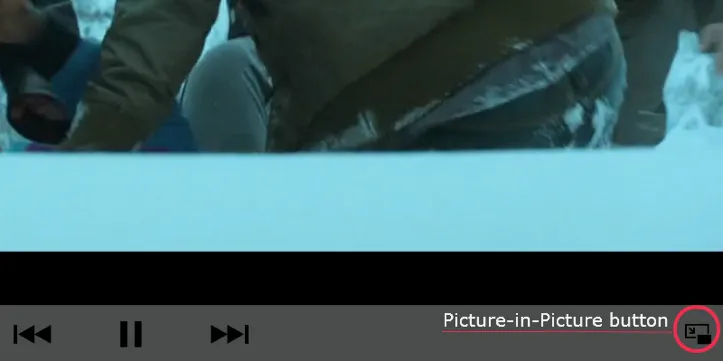
Trong giao diện xem phim, bạn nhấn vào nút Picture-in-picture button, xong kéo đoạn video này đến 4 góc màn hình. Bạn có thể điều chỉnh được kích thước của màn hình video nhưng ở mức giới hạn, do Apple không muốn quá nhiều diện tích sẽ ảnh hưởng đến không gian của ứng dụng chính đang sử dụng.