Phoenix OS được xây dựng dựa trên nền tảng Android, tuy nhiên, nhà phát triển đã tùy biến lại giao diện để mọi thứ trở nên đơn giản hơn, giúp người dùng mới dễ dàng làm quen và sử dụng. Phoenix OS sẽ là lựa chọn thích hợp nếu bạn đã cảm thấy nhàm chán với Windows, macOS, Ubuntu… hoặc còn dư máy tính cũ.
1. Cách cài đặt Phoenix OS lên USB và máy tính
So với các phần mềm giả lập Android như BlueStacks, Droid4X… việc chạy trực tiếp Android trên USB hoặc máy tính sẽ mang đến trải nghiệm, hiệu suất tốt hơn với màn hình lớn, chuột và bàn phím. Trước khi bắt đầu, bạn cần chuẩn bị một số dụng cụ sau đây:
- USB có dung lượng tối thiểu 8 GB
- File ISO Phoenix OS hoặc file EXE
- Phần mềm Rufus (https://rufus.akeo.ie/)
Lưu ý, bạn cần phải sao lưu lại toàn bộ dữ liệu trên USB hoặc thẻ nhớ bởi mọi thứ sẽ bị xóa sạch trước khi cài đặt. Đầu tiên, bạn hãy truy cập vào địa chỉ http://www.phoenixos.com/en/download_x86 và tải về gói cài đặt tương ứng (ISO hoặc EXE). Kynguyenso.plo.vn sẽ hướng dẫn cả hai cách để bạn có thể chọn được phương thức thuận tiện nhất.
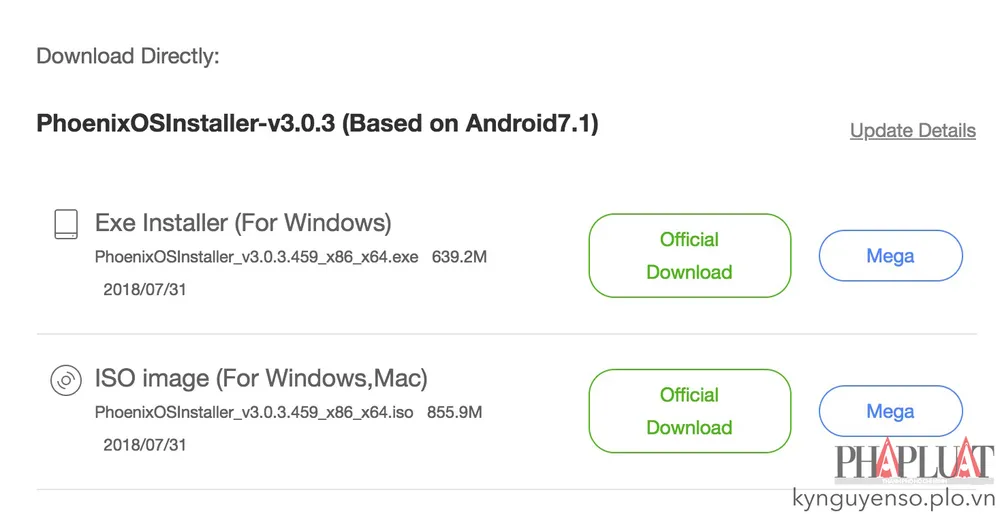
- File ISO: Khi hoàn tất, người dùng cần kết nối USB vào máy tính, sau đó mở Rufus và chọn USB cần tạo bộ cài tại mục Device, nhấn Select và tìm đến tập tin ISO vừa tải về khi nãy, lựa chọn định dạng FAT32 tại mục File system. Lưu ý, bạn cần kiểm tra cẩn thận để đảm bảo không xóa nhầm dữ liệu trên các ổ đĩa khác. Tại phần Partition scheme và Target system, bạn chọn MBR và BIOS or UEFI (như hình bên dưới) rồi nhấn Start để bắt đầu.
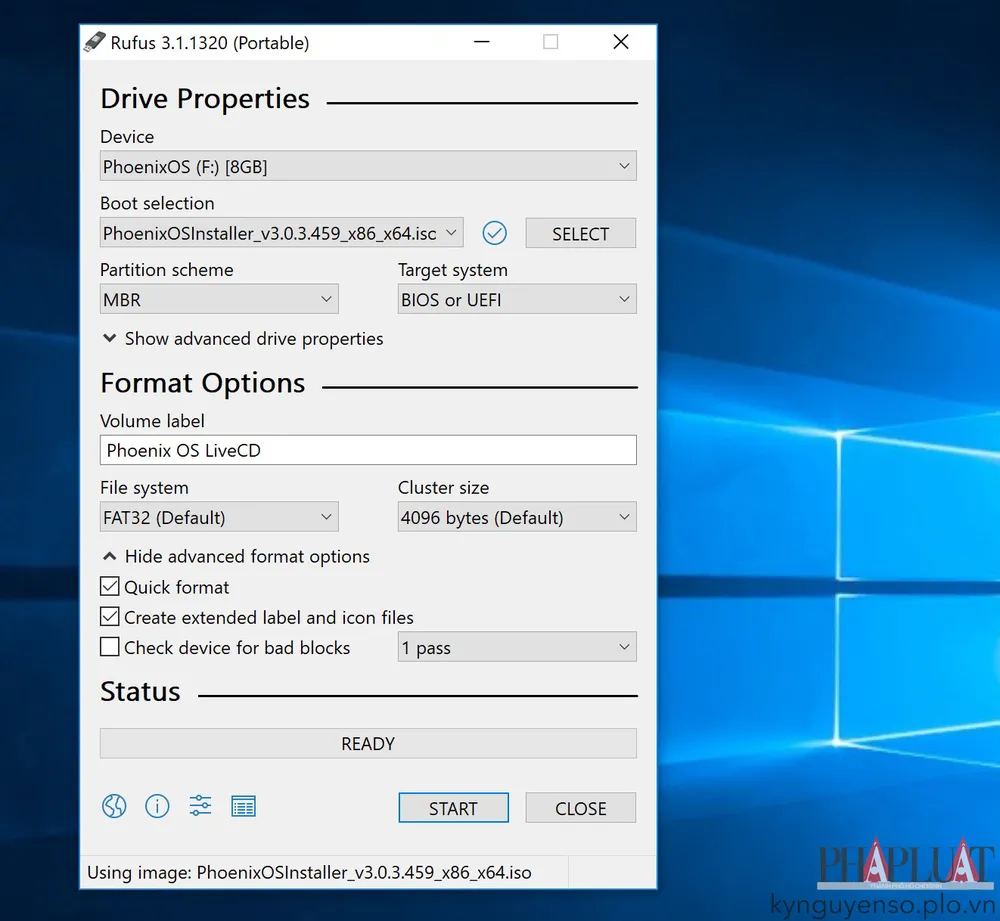
- File EXE: Khi chạy file EXE, bạn sẽ thấy xuất hiện 3 lựa chọn gồm Install (cài đặt Phoenix OS lên ổ cứng) hoặc Make U-Disk (cài đặt lên USB). Nếu muốn cài đặt Phoenix OS lên ổ cứng, bạn hãy sử dụng công cụ Disk Management trên Windows để chia thêm một phân vùng nhỏ (khoảng 20 GB trở xuống) bằng cách nhấn phải chuột lên ổ đĩa còn nhiều dung lượng và chọn Shrink Volume, nhập dung lượng tương ứng rồi nhấn Shrink.
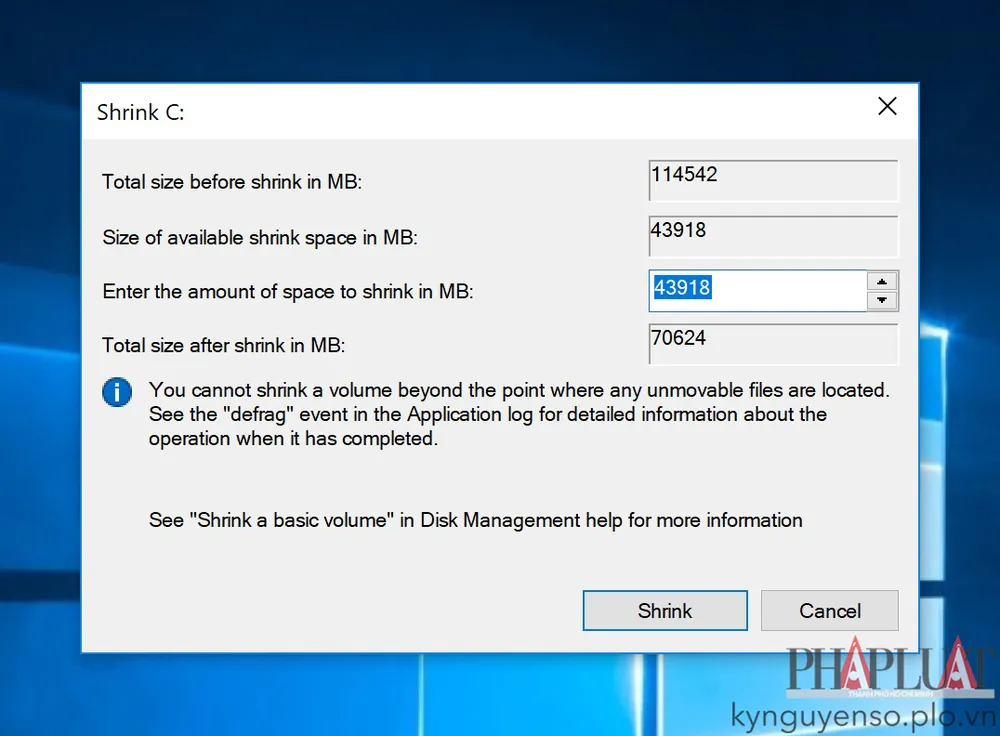
Lúc này trên màn hình sẽ xuất hiện thêm một phân vùng mới (màu đen), người dùng hãy nhấn phải chuột lên đó và chọn New Simple Volume và làm theo các bước hướng dẫn.
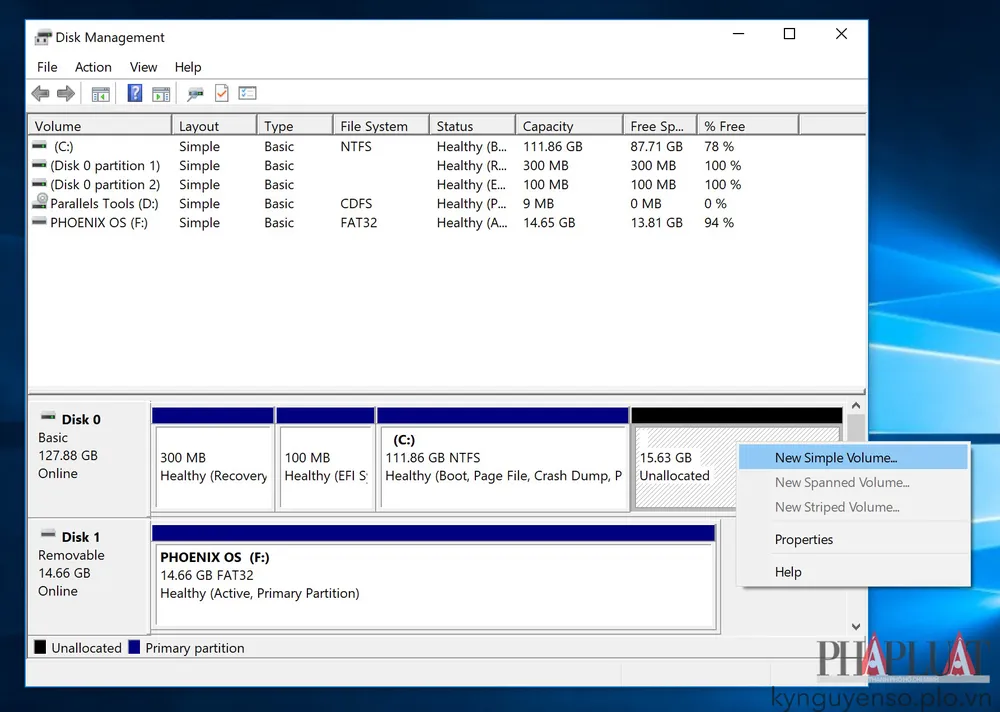
Cuối cùng, bạn chỉ cần chọn phân vùng hoặc ổ USB tương ứng rồi nhấn Next và chờ một lát. Lưu ý, nếu cài đặt Phoenix OS lên ổ cứng, bạn sẽ thấy xuất hiện tùy chọn Start Phoenix OS ngay trên màn hình chính khi vừa hoàn tất.
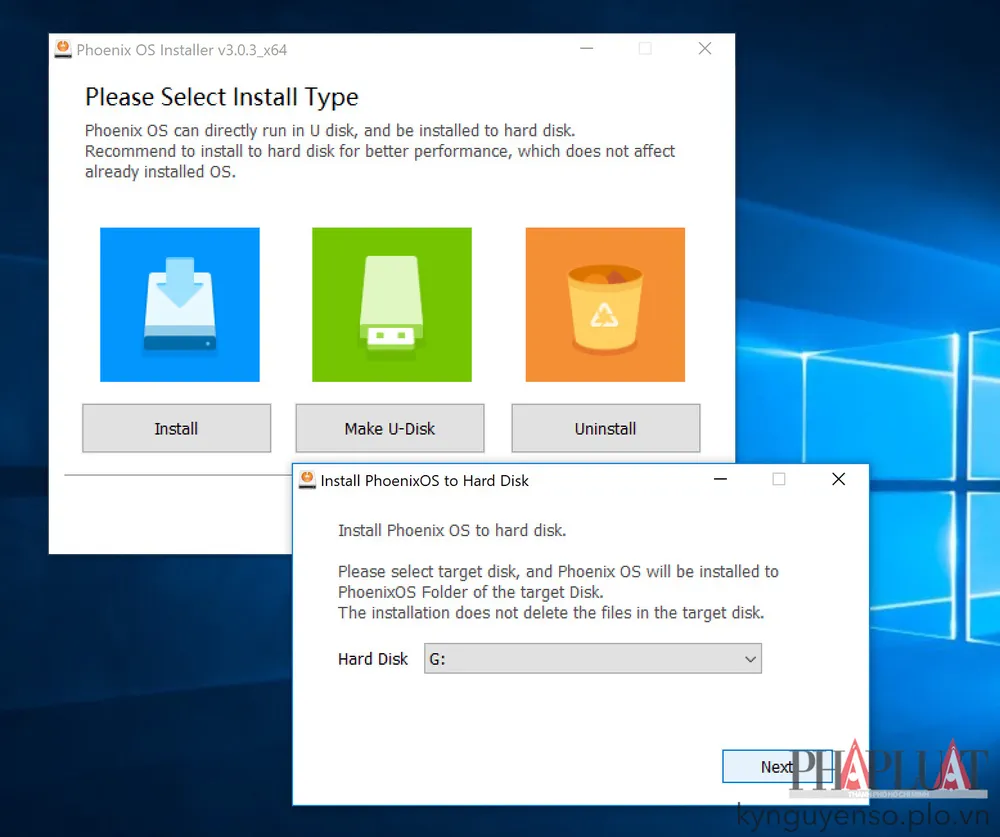
2. Cách khởi chạy Phoenix từ USB
Để khởi động từ USB, bạn phải truy cập vào BIOS bằng phím tắt F2, F8, F10, F12… tùy vào dòng máy đang sử dụng. Nếu không rõ, người dùng có thể tìm thêm thông tin trên Internet. Lưu ý, đối với chế độ UEFI, bạn cần phải vô hiệu hóa tính năng Secure Boot và Fast Boot. Nếu sử dụng macOS, bạn chỉ cần khởi động lại máy tính, nhấn phím options và chọn khởi động từ USB.
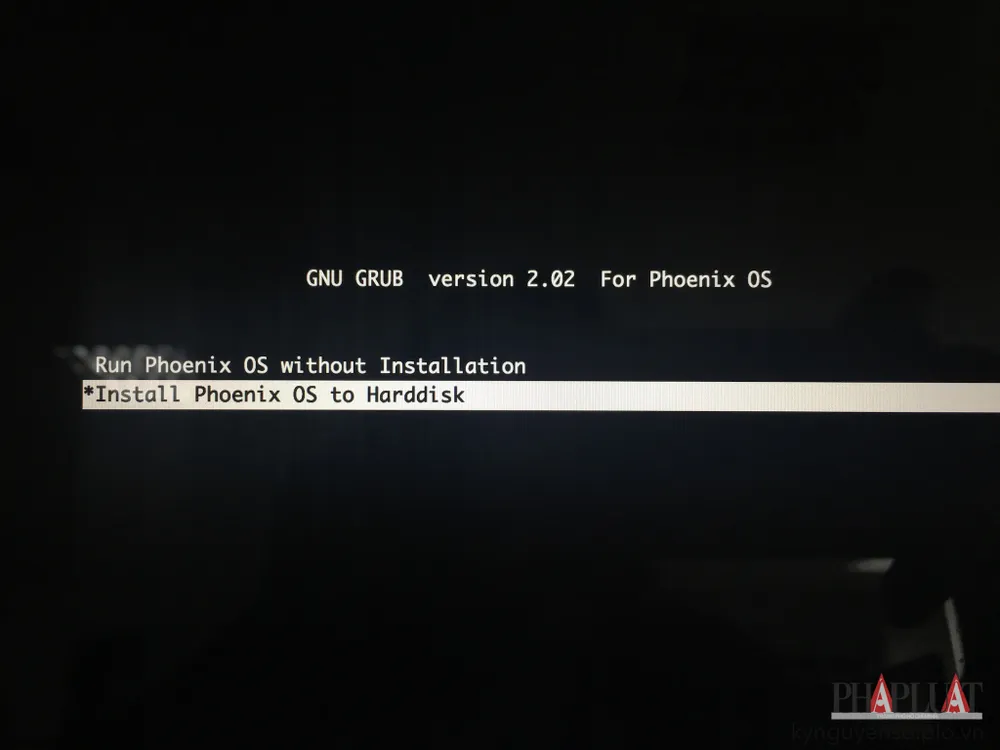
Khi boot thành công vào USB, bạn tiếp tục chọn Run Phoenix OS without Installation để chạy trực tiếp trên USB. Lưu ý, toàn bộ dữ liệu, ứng dụng cài đặt trên Phoenix OS sẽ mất khi khởi động lại. Nếu muốn giữ lại dữ liệu, bạn hãy chọn Install Phoenix OS to Harddisk.
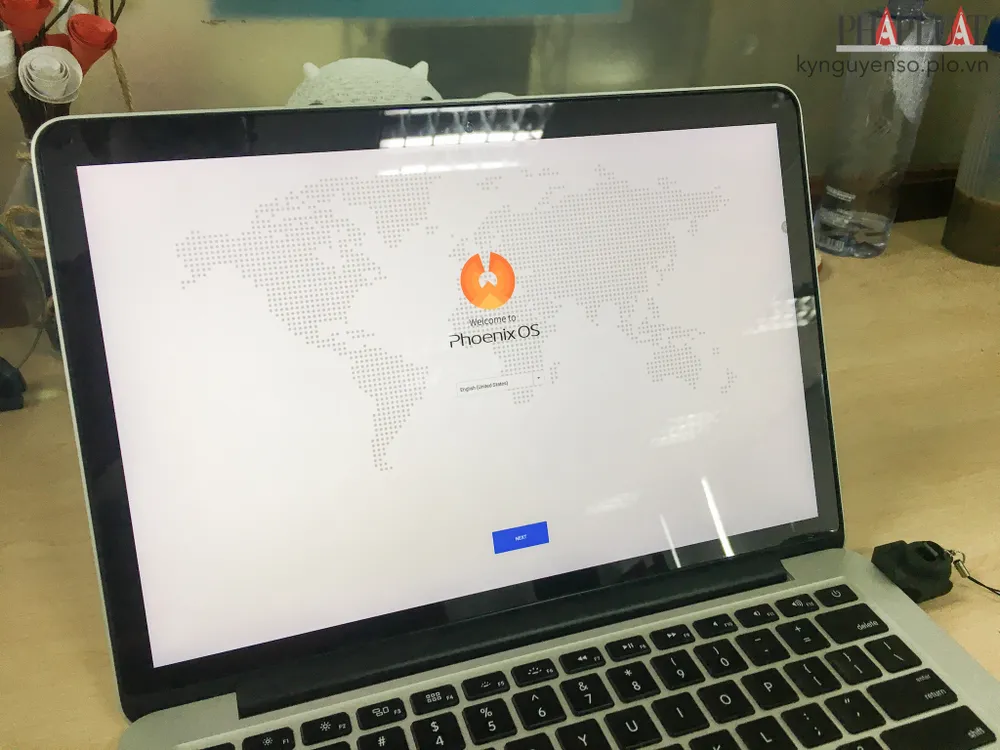
Nếu là lần đầu tiên sử dụng, bạn cần phải cài đặt ngôn ngữ, kết nối WiFi, đăng nhập tài khoản Google… và thực hiện mọi thứ tương tự trên smartphone hoặc tablet chạy Android. Nhìn chung, Phoenix OS có giao diện khá đẹp và gần giống như các hệ điều hành trên máy tính. Nó có menu khởi động ở góc trái bên dưới màn hình, bảng hiển thị các ứng dụng vừa cài đặt, taskbar, thanh thông báo ở bên phải… và trình quản lý dữ liệu tương tự Explorer trên Windows hay Finder trên macOS.
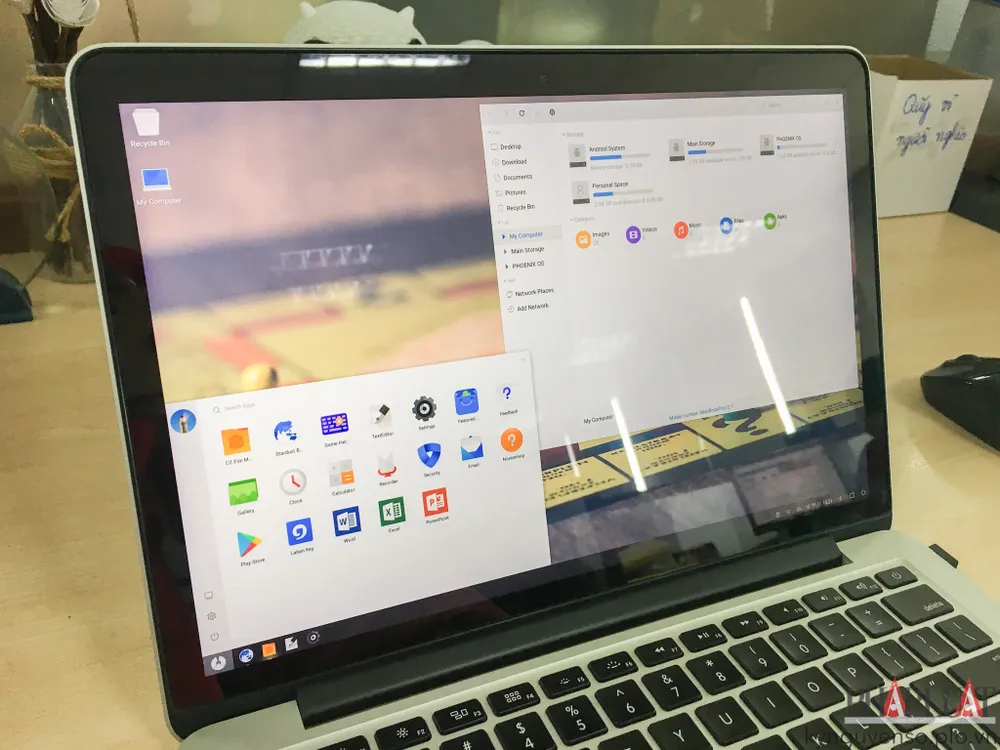
Vì được phát triển dựa trên nền tảng Android nên Phoenix OS cũng có Google Play. Do đó, bạn chỉ cần đăng nhập tài khoản Google là có thể cài đặt đầy đủ các ứng dụng yêu thích như Facebook, Messenger, bộ công cụ văn phòng MS Office, Laban Key để gõ tiếng Việt…
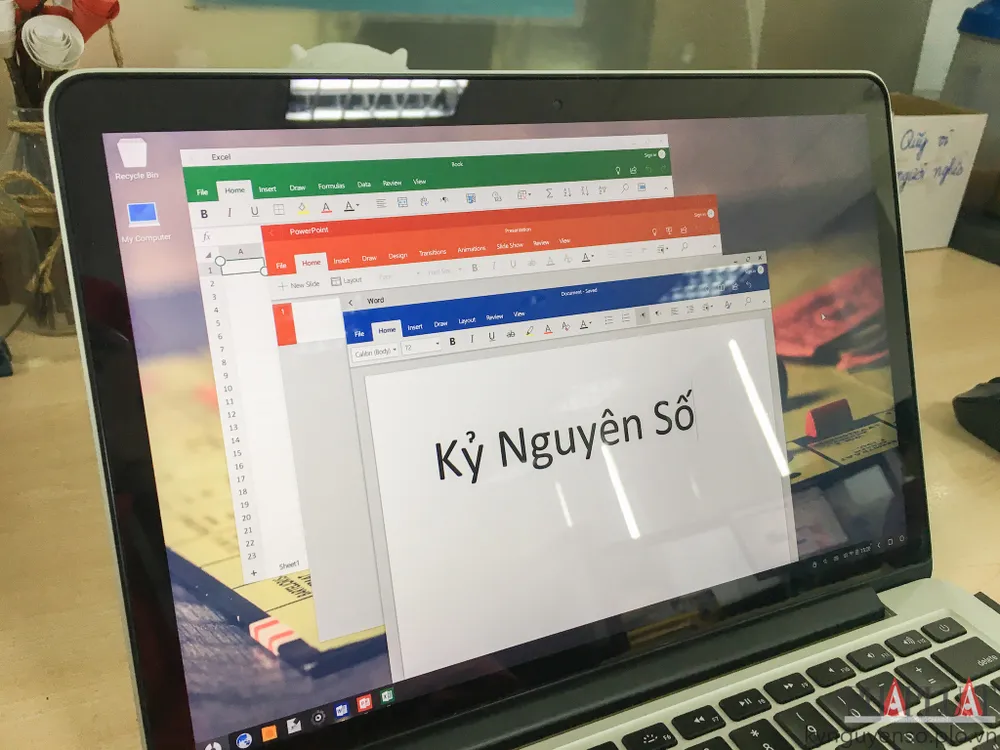
Nhìn chung, Phoenix OS có giao diện khá đẹp mắt, đơn giản và dễ sử dụng, nhiều thành phần được thiết kế tương tự như trên máy tính nên sẽ không khó để bạn làm quen. Theo cảm nhận của người viết, Phoenix OS có tốc độ mở ứng dụng nhanh, các thao tác mượt mà… và rất đáng để bạn trải nghiệm thử.
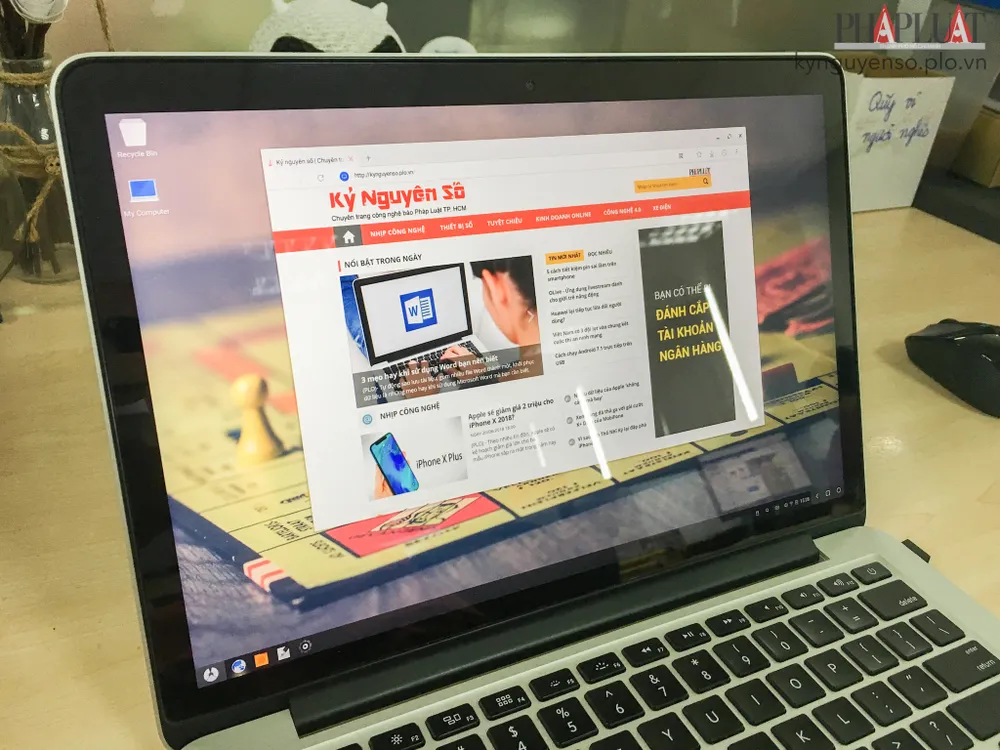
Phoenix OS sẽ phù hợp khi bạn muốn “đổi gió”, tận dụng phần cứng máy tính để tăng cường trải nghiệm chơi game hoặc còn dư máy tính cũ.
Nếu cảm thấy hữu ích, bạn đừng quên chia sẻ bài viết trên Kynguyenso.plo.vn cho nhiều người cùng biết hoặc để lại bình luận khi gặp rắc rối trong quá trình sử dụng.
