Về cơ bản, Splashtop sẽ biến smartphone thành màn hình thứ hai cho máy tính, đồng thời cho phép người dùng điều khiển mọi thứ từ lướt web, nghe nhạc, xem phim, mở ứng dụng máy tính… trực tiếp ngay trên iPhone, iPad và iPod Touch thông qua màn hình cảm ứng thay vì sử dụng chuột và bàn phím như bình thường.
Xem thêm: 4 ứng dụng bạn nên gỡ ngay khỏi iPhone - Nhiều người thường có thói quen tắt bớt các ứng dụng chạy nền trên iPhone để tiết kiệm pin, tuy nhiên việc này hoàn toàn sai lầm, thậm chí còn gây ra tác dụng ngược. Có những ứng dụng nên xóa khỏi máy nếu muốn giảm hao pin.

Splashtop cho phép bạn điều khiển máy tính bằng màn hình cảm ứng. Ảnh: MINH HOÀNG
Mẹo mở ứng dụng trên máy tính bằng iPhone, iPad
- Bước 1: Đầu tiên, bạn hãy tải ứng dụng Splashtop cho iPhone và máy tính (Windows, macOS) tại địa chỉ https://goo.gl/Hrxypy. Lưu ý, phần mềm ở cột bên phải sẽ dành cho các thiết bị bị điều khiển (máy tính). Tiếp theo, bạn cần phải tạo tài khoản và đăng nhập trên cả hai thiết bị.
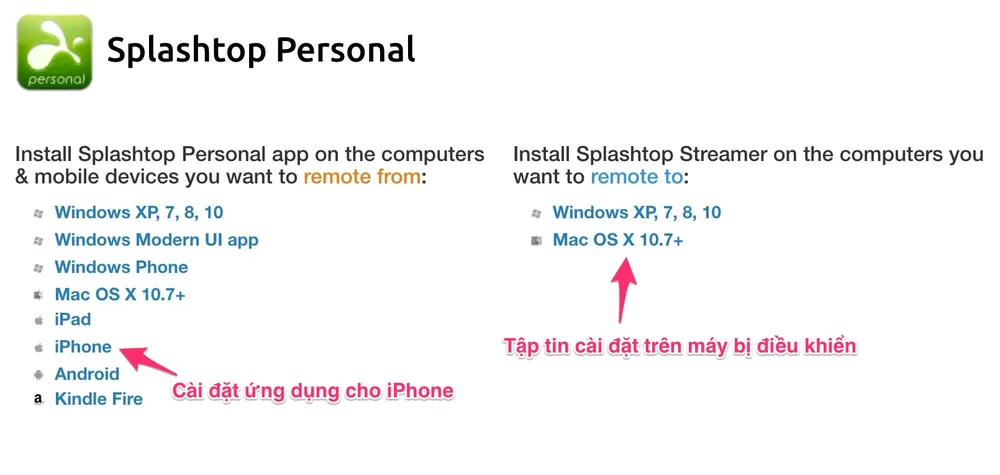
Tải về tập tin cài đặt phù hợp. Ảnh: MINH HOÀNG
- Bước 2: Khi hoàn tất, bạn hãy mở Splashtop trên iPhone và chờ một lát để ứng dụng dò tìm các thiết bị xung quanh. Nếu muốn hình ảnh rõ nét, người dùng có thể chạm vào biểu tượng chỉnh sửa ở góc phải và thiết lập độ phân giải (Resolution) tùy ý.
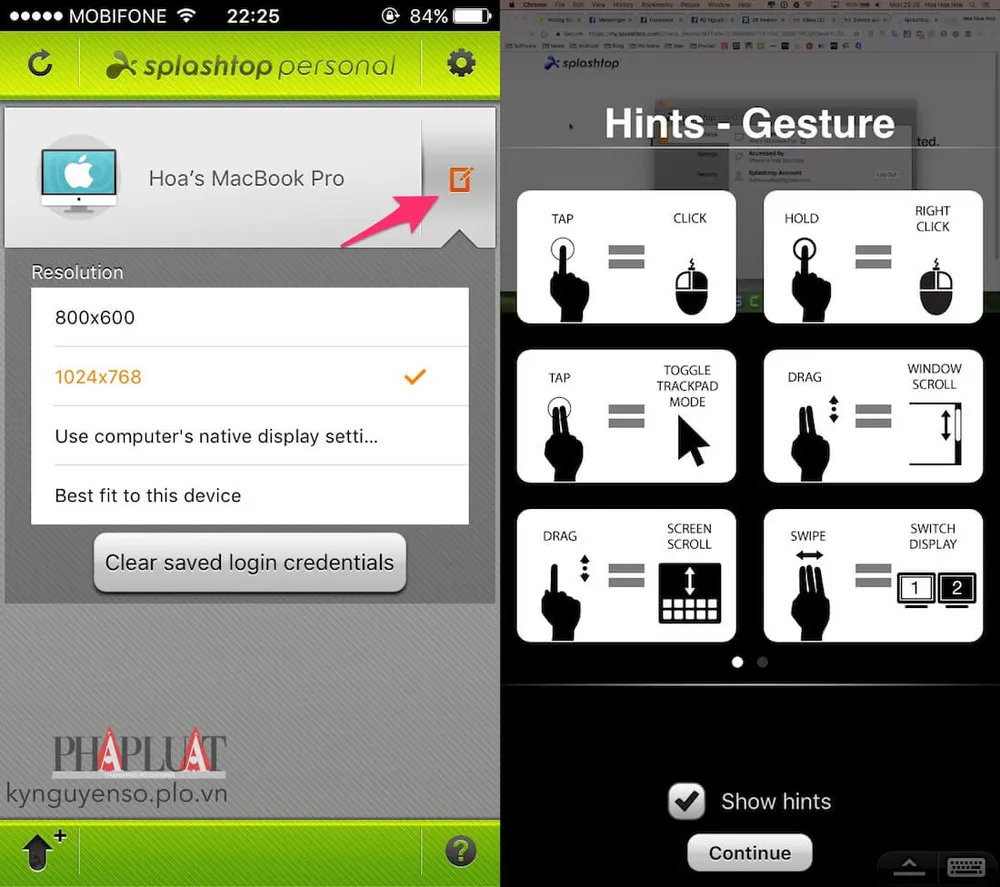
Ứng dụng sẽ gợi ý một số thao tác sử dụng. Ảnh: MINH HOÀNG
- Bước 3: Nếu là lần đầu tiên sử dụng, Splashtop sẽ hiển thị một số gợi ý về cách điều khiển trên màn hình cảm ứng, ví dụ, chạm nhẹ một ngón sẽ tương đương với nhấn chuột trái, nhấn im trên màn hình để mở menu chuột phải…
- Bước 4: Lúc này, iPhone sẽ hiển thị màn hình của máy tính, người dùng có thể phóng to thu nhỏ, mở ứng dụng, xem phim, lướt web bằng cách thao tác chạm và vuốt đơn giản.
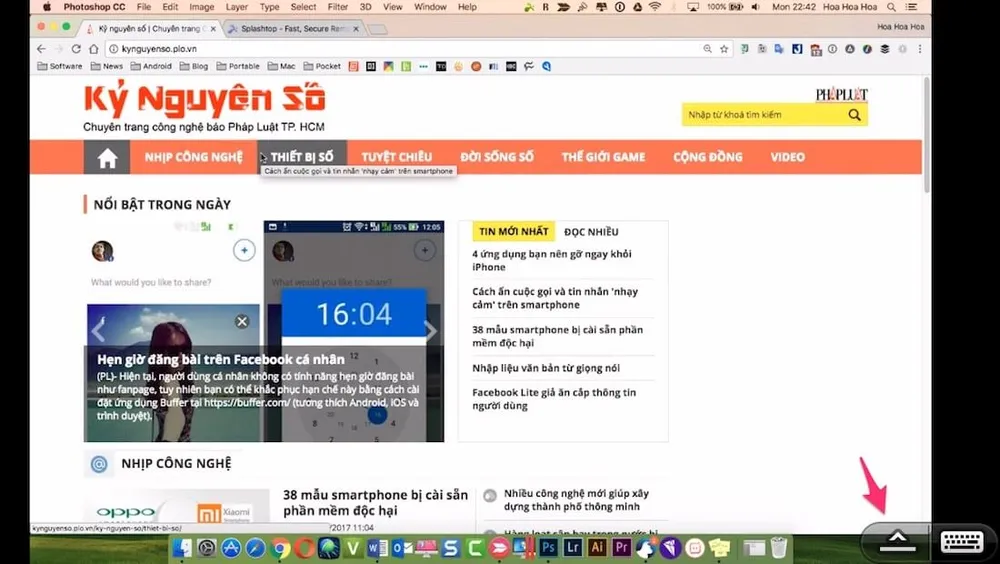
Màn hình máy tính sẽ hiển thị trên iPhone, iPad. Ảnh: MINH HOÀNG
- Bước 5: Nếu muốn thay đổi một số thiết lập của chương trình, bạn hãy nhấn vào biểu tượng mũi tên ở góc phải bên dưới. Tại đây sẽ bao gồm các tùy chọn dùng để ngắt kết nối, khóa màn hình, hiển thị con lăn, chuyển sang chế độ dùng chuột và thay đổi hiệu năng (rõ nét hoặc mượt mà).
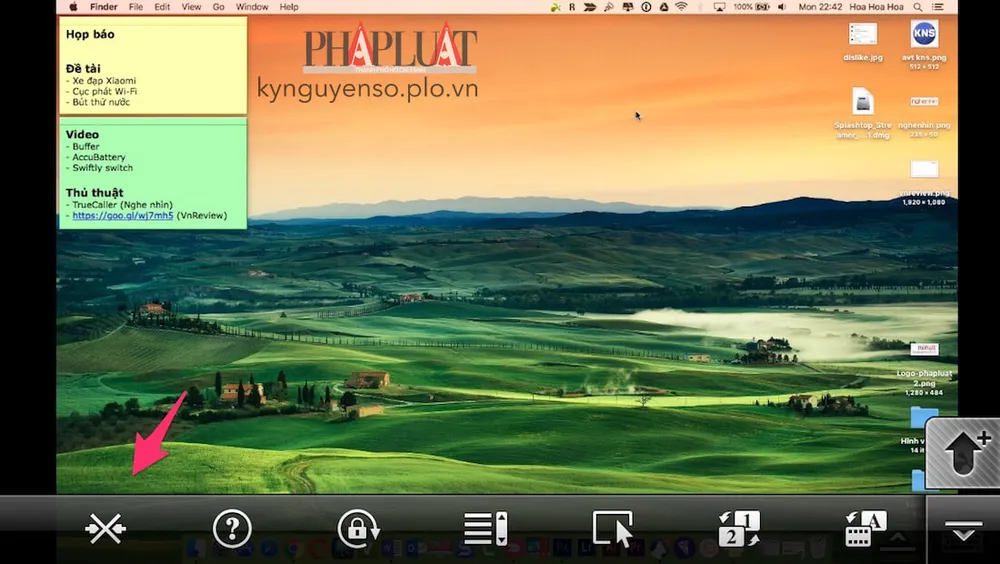
Thay đổi các thiết lập về cách sử dụng và hiệu suất. Ảnh: MINH HOÀNG
Mặc định, việc kết nối giữa iPhone và máy tính sẽ không yêu cầu mật khẩu, điều này đồng nghĩa với việc bạn có thể bị người khác đánh cắp thông tin. Do đó, nếu muốn tăng thêm phần bảo mật, bạn hãy mở ứng dụng Splashtop trên máy tính và chuyển sang mục Security, đánh dấu chọn vào ô Require Mac/Windows login (mật khẩu đăng nhập máy tính) hoặc Require security code (mã bảo mật).
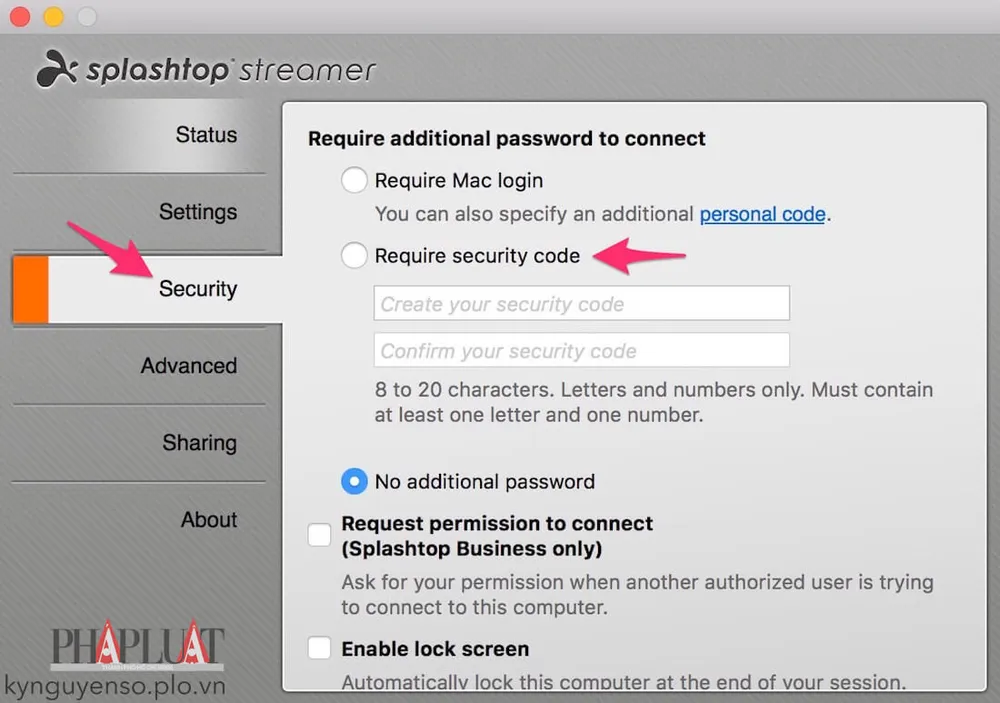
Theo thử nghiệm của người viết, Splashtop có tốc độ xử lý tương đối nhanh và mượt mà hơn so với TeamViewer, đơn giản, dễ sử dụng và miễn phí là những điểm mạnh của phần mềm này so với các ứng dụng có cùng chức năng.
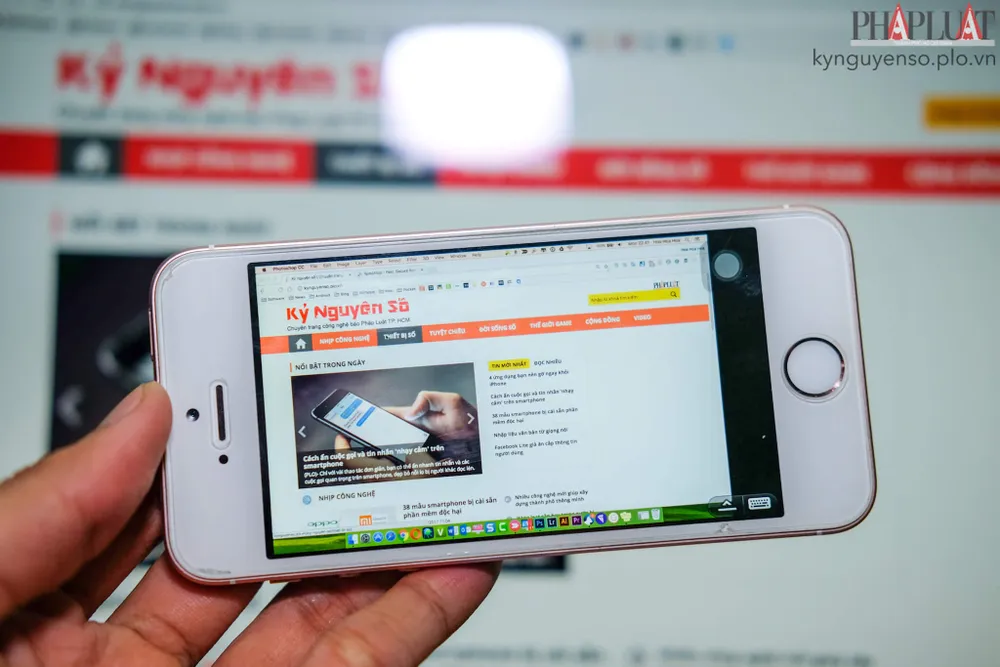
Dễ dàng điều khiển và mở ứng dụng trên máy tính bằng iPhone. Ảnh: MINH HOÀNG
Nếu cảm thấy hữu ích, bạn đừng quên chia sẻ bài viết cho nhiều người cùng biết hoặc để lại bình luận khi gặp rắc rối trong quá trình sử dụng.
Xem thêm: Mẹo bổ sung thêm nút Dislike cho Facebook Messenger - Chỉ với vài thao tác đơn giản, bạn có thể bổ sung thêm nút Dislike (không thích) trên Messenger trước khi Facebook ra mắt chính thức.
