Zoom là một trong những ứng dụng hỗ trợ học online phổ biến nhất hiện nay, bên cạnh Google Meet, Microsoft Teams… Tuy nhiên, trong quá trình sử dụng, hẳn là sẽ có đôi lúc bạn gặp phải tình trạng micro không hoạt động. Làm thế nào để khắc phục?

1. Mở tiếng khi tham gia cuộc họp
Tại màn hình chính của Zoom, bạn hãy bấm vào tùy chọn Join Audio hoặc Unmute ở góc trái bên dưới màn hình để bật âm thanh.
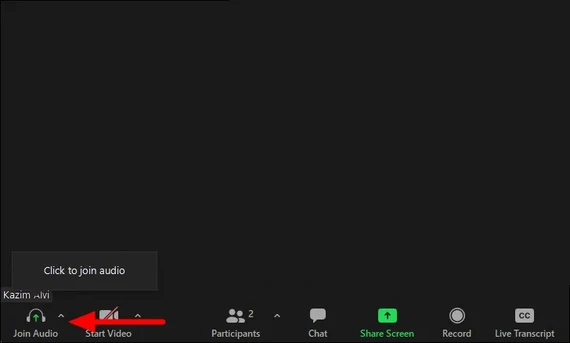
2. Lựa chọn đúng micro
Để thực hiện, bạn hãy bấm vào biểu tượng mũi tên ở góc trái bên dưới màn hình và chọn micro cần sử dụng.
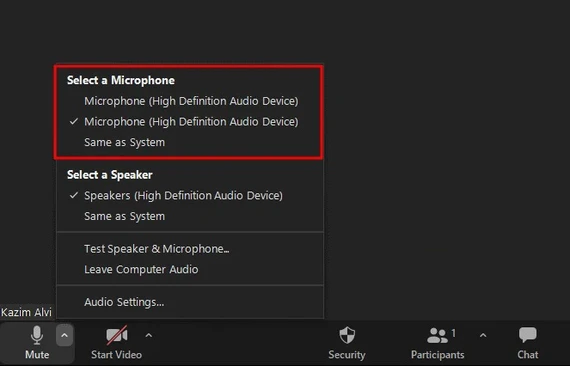
3. Kiểm tra kết nối của micro
Nếu tai nghe có 2 dây cắm, hãy đảm bảo dây màu xanh (tiếng) và màu hồng (micro) đã được cắm đúng cổng. Trong trường hợp tai nghe không hoạt động khi gắn vào cổng kết nối ở mặt trước, người dùng chỉ cần truy cập vào Google và gõ từ khóa “cách kích hoạt cổng âm thanh ở mặt trước” để tham khảo cách khắc phục của từng dòng máy.
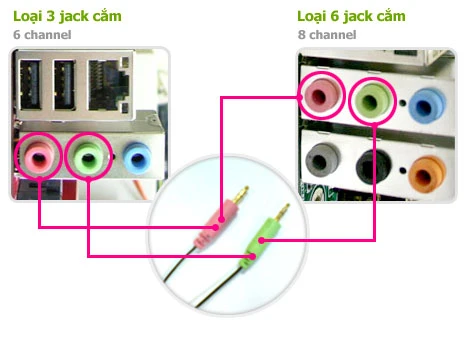
Nếu tai nghe sử dụng cổng cắm USB, bạn hãy thử đổi sang một cổng kết nối khác.
Tương tự, nếu sử dụng tai nghe Bluetooth, hãy đảm bảo máy tính và tai nghe đã kết nối thành công.

4. Kiểm tra âm lượng micro
Để kiểm tra âm lượng micro, bạn hãy mở phần mềm Zoom, bấm vào biểu tượng mũi tên ở góc trái bên dưới màn hình và chọn Audio Settings.
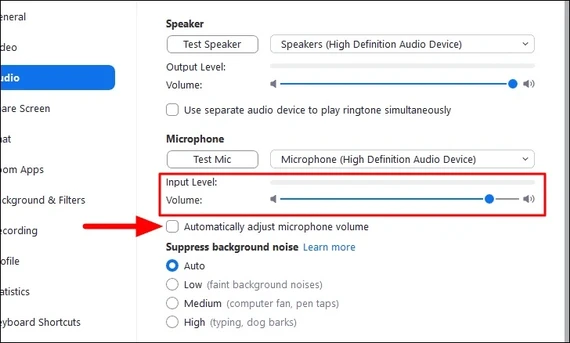
Tiếp theo, người dùng chỉ cần bỏ chọn ô Automatically adjust microphone volume, sau đó, kéo thanh trượt tại mục Microphone lên mức cao nhất. Khi hoàn tất, bạn hãy kiểm lại micro xem sự cố đã được khắc phục hay chưa.
Nếu chưa, người dùng chỉ cần bấm vào biểu tượng cái loa trên Taskbar (góc phải bên dưới màn hình), sau đó tăng âm lượng cho micro.
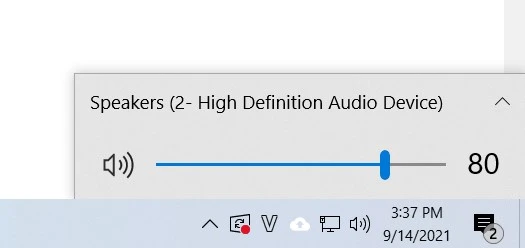
5. Đảm bảo Zoom có quyền truy cập micro
Đầu tiên, bạn nhấn phải chuột vào menu Start và chọn Settings, sau đó gõ vào khung tìm kiếm từ khóa Microphone - Microphone privacy settings.
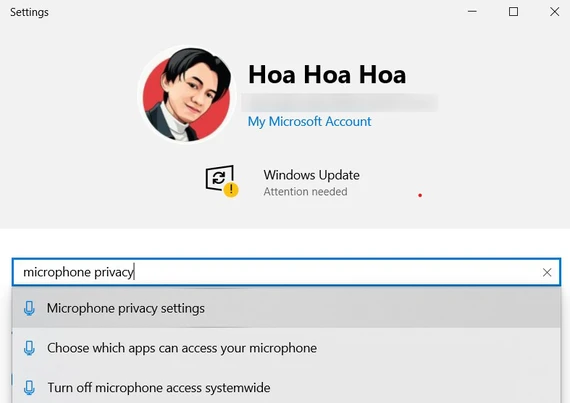
Tại mục Allow access to the microphone on this device, người dùng chỉ cần bấm vào nút Change và kích hoạt tùy chọn Microphone access for this device.
Tương tự, tại mục Allow apps to access your microphone, bạn hãy thiết lập thành On. Lưu ý, tên và vị trí các tùy chọn có thể thay đổi đôi chút tùy vào phiên bản Windows bạn đang sử dụng.
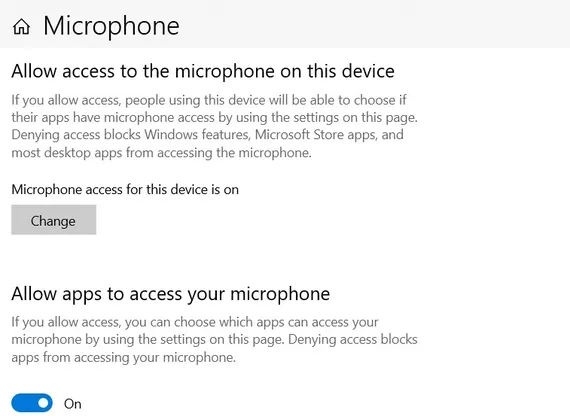


Ý kiến bạn đọc
Xin vui lòng gõ tiếng Việt có dấu