TeamViewer 9 ra mắt vào cuối năm ngoái với nhiều tính năng mới so với phiên bản tiền nhiệm, chẳng hạn như tính năng mở nhiều kết nối cùng một lúc giống như duyệt web, tính năng bật một máy tính cần điều khiển từ xa đang tắt, tính năng xác thực bảo mật kép, tăng tốc độ xem chung video hay cả sự tối ưu cho hệ điều hành Windows 8.1 và Mac OS X Mavericks.
Ngoài ra người sử dụng TeamViewer 9 vẫn có thể điều khiển từ xa với những máy cài TeamViewer 3, 4, 5, 6, 7, 8 (chỉ có điều điều khiển theo chiều ngược lại là không thể).
Tải và cài đặt TeamViewer 9
Bạn có thể tải file cài đặt TeamViewer phiên bản mới nhất ngay bên ngoài trang chủ của ứng dụng.
Việc cài đặt TeamViewer 9 được thực hiện theo cách thông thường nếu bạn đánh dấu lựa chọn Basic Installation (lưu ý chọn Personal để dùng bản miễn phí, đánh dấu Show Advanced Settings để có thêm tùy chỉnh). Bên cạnh đó, cũng có lựa chọn Run Only để bạn có thể sử dụng TeamViewer ngay mà không cần cài đặt trong trường hợp muốn hỗ trợ gấp máy tính khác.
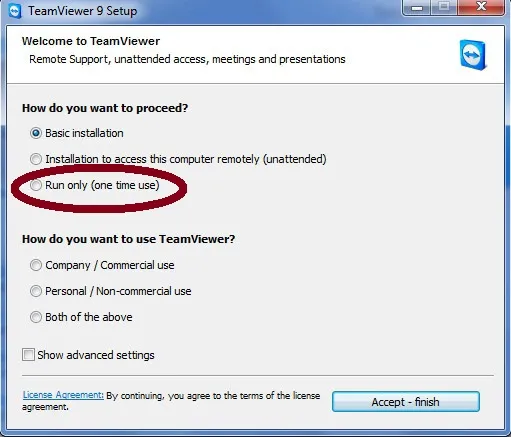 |
| Trước khi cài đặt TeamViewer 9, bạn có lựa chọn Run Only (khoanh màu đỏ) để sử dụng luôn. |
Dù vậy, việc dùng TeamViewer bản không cần cài đặt có một bất lợi là bạn sẽ không thể tùy chỉnh để truy cập chiếc máy tính mình đang dùng từ xa với mật khẩu riêng.
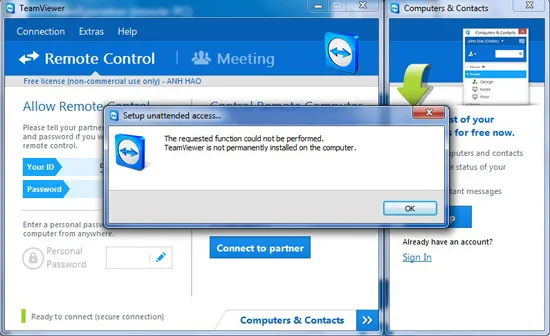 |
| Bản TeamViewer 9 không cần cài đặt thông báo không thể thực hiện chức năng đặt mật khẩu riêng để truy cập từ xa máy tính đang dùng. |
Sau khi cài đặt xong, TeamViewer 9 đã sẵn sàng để hoạt động, chỉ còn chờ việc cuối cùng của người sử dụng là kiểm tra kết nối mạng. Nhìn xuống góc dưới bên trái, đèn xanh là kết nối mạng “OK”, đèn đỏ là kết nối mạng chưa được, còn đèn vàng là việc kết nối các máy tính đang chờ xử lý.
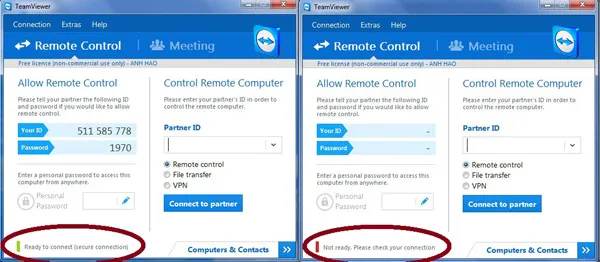 |
| Đèn xanh báo hiệu kết nối mạng đảm bảo cho TeamViewer 9 sẵn sàng hoạt động (hình bên trái), đèn đỏ (bên phải) là kết nối mạng có vấn đề. |
Hướng dẫn sử dụng TeamViewer 9 để điều khiển từ xa
Tạo kết nối để điều khiển từ xa:
Bước 1: Bật tab Remote Control trong giao diện TeamViewer 9.
Bước 2: Đề nghị người cần hỗ trợ chạy TeamViewer (nếu chưa bao giờ dùng).
Bước 3: Lấy số ID từ trên TeamViewer của người cần hỗ trợ. Số ID cũng giống như số điện thoại, mỗi máy tính và thiết bị di động chạy TeamViewer được cấp một số ID độc nhất và duy nhất. Khi khởi động TeamViewer lần đầu, bạn cũng sẽ nhận được số ID trong khung Your ID.
Bước 4: Điền số ID của người cần hỗ trợ vào ô trống Partner ID, đánh dấu lựa chọn Remote Control và bấm Connect to Partner.
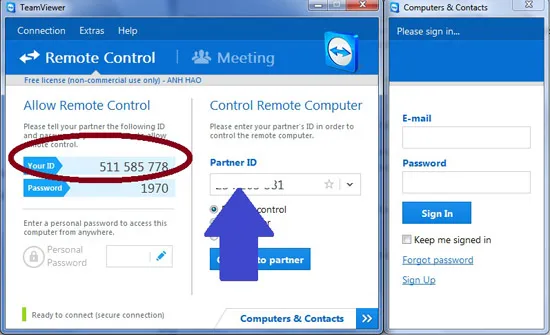 |
| Lấy số ID TeamViewer từ máy người cần hỗ trợ, tương tự như số ID bạn có trong khung Your ID (khoanh đỏ), rồi nhập vào Partner ID (mũi tên) và xác nhận. |
Bước 5: TeamViewer sẽ đòi mật khẩu, vì thế yêu cầu người cần được hỗ trợ cung cấp mật khẩu trong khung Password ngay dưới khung Your ID. Nhập mật khẩu nhận được rồi nhấn Log On, vậy là bạn đã có thể thao tác từ xa.
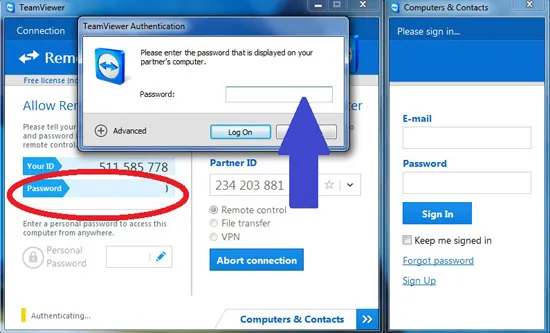 |
| Lấy Password từ máy cần hỗ trợ (như vị trí khoanh đỏ) rồi nhập vào ô trống (mũi tên) trong TeamViewer 9 của máy mình, ấn Log On. |
Thao tác điều khiển từ xa
Sau khi đã kết nối thì bạn có thể sử dụng chiếc máy tính được kết nối từ xa như thể đang ngồi trước màn hình của nó. Các thao tác được thực hiện thông qua cửa sổ Remote Control với thanh công cụ phía trên như hình dưới đây:
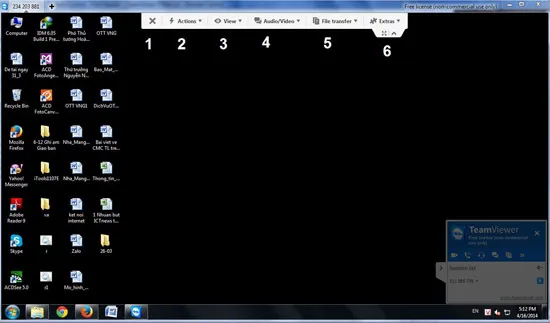 |
| TeamViewer giúp bạn bạn thao tác trên chiếc máy tính từ xa thông qua cửa sổ Remote Control với thanh công cụ phía trên. |
Một vài thao tác điều khiển từ xa cơ bản trên thanh công cụ: (Bấm vào đây để tải bản hướng dẫn chi tiết)
Dấu “X” (số 1): Dùng để đóng kết nối.
Actions (số 2):
Switch sides with partner: lựa chọn để đảo chiều điều khiển từ xa, cho phép máy tính của bạn trở thành máy được hỗ trợ.
Send key combinations: Truyền lệnh các tổ hợp phím tới máy tính từ xa và không thực thi lệnh đó trên máy của mình.
Disable remote input: Chặn thao tác chuột và phím trực tiếp của máy tính mình đang điều khiển từ xa (Alt + Ctrl + Del trên máy được điều khiển để khôi phục bình thường).
View (số 3):
Quality: giúp chỉnh chất lượng hình ảnh cửa sổ hiện thị.
Remove wallpaper: Ẩn hình nền trên máy từ xa để tăng tốc độ kết nối mạng.
Show remote cursor: Hiển thị con trỏ chuột của máy từ xa mỗi khi nó chuyển động.
Audio/Video (số 4):
Computer sounds: Nếu bật, chức năng này sẽ truyền âm thanh từ chiếc máy được điều khiển đến máy của bạn.
Chat: Mở cửa sổ để chat với người được hỗ trợ.
File transfer (số 5): Chức năng truyền file và chia sẻ file giữa 2 máy tính.
Extras (số 6):
Invite additional participant: Mời thêm người tham gia.
Remote printing: Cho phép in file từ máy tính được điều khiển trên máy in của mình.
Take screenshot: Lưu màn hình máy tính từ xa trong một file ảnh.
Record: Lưu hoạt động trên máy tính từ xa bằng một video.
Hướng dẫn sử dụng TeamViewer 9 để tổ chức họp nhóm trực tuyến
Tổ chức họp nhóm trực tuyến sử dụng TeamViewer 9 có thể mời được lên đến 25 người tham dự với tính tương tác cao. Bạn cũng có thể đặt lịch họp trước một cách chuyên nghiệp và gửi lời mời đến bạn bè.
Sử dụng TeamViewer 9 để đăng cai buổi họp:
Bước 1: Chuyển sang tab Meeting trong giao diện chính của TeamViewer.
Bước 2: Trong khu Host Meeting, nhấp chuột nút Start Instant Meeting.
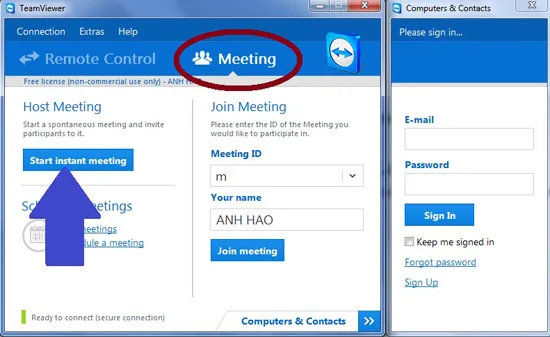 |
| Để đăng cai buổi họp trên TeamViewer 9, chuyển sang tab Meeting (khoanh đỏ) rồi nhấn Start Instant Meeting (mũi tên). |
Bước 3: Một cửa sổ họp nhóm sẽ hiện ra, trong đó có đầy đủ các tác vụ. Để mời thêm người tham gia, nhấp vào nút như hình dưới.
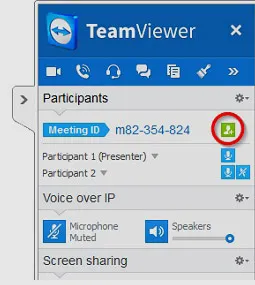 |
| Sau khi đã mở buổi họp trên TeamViewer 9, mời thêm người tham gia họp bằng cách nhấp nút được khoanh đỏ như trong hình. |
Bước 4: TeamViewer sẽ soạn ra cho bạn một bức thư mời, trong đó có chứa đường link dẫn tới buổi họp và số ID của buổi họp. Lưu những thông tin này để gửi ra điện thoại hay email tùy thích, và đương nhiên bạn có thể chỉnh sửa nội dung thư mời sao cho phù hợp nhất.
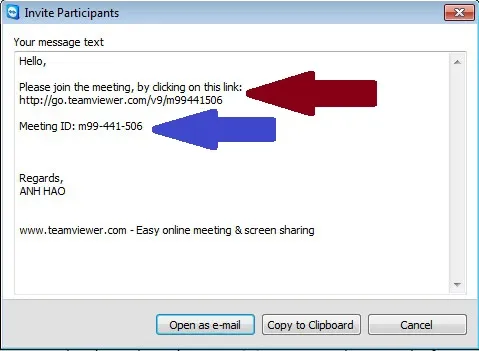 |
| TeamViewer soạn sẵn thư mời họp, trong đó có chứa đường link dẫn tới buổi họp (mũi tên đỏ) và số ID buổi họp (mũi tên xanh). |
Bước 5: Tiến hành họp với các công việc của người tổ chức như trình chiếu, gán quyền trình chiếu, bật chat, chia sẻ âm thanh, hình ảnh.
Sử dụng TeamViewer 9 để tham gia họp:
Để tham gia họp bạn thậm chí không cần cài đặt TeamViewer mà chỉ cần vào lên trình duyệt web truy cập vào địa chỉ go.teamviewer.com/mXXXXXXXX (8 X, tượng trưng cho 8 số trong mã ID của buổi họp).
Nếu muốn tham gia họp từ trên bản TeamViewer 9 đã cài đặt, bạn thực hiện theo các bước sau:
Bước 1: Trong tab Meeting, khu Join Meeting, điền mã ID buổi họp muốn tham gia và tên đại diện của bạn rồi xác nhận bằng nút Join Meeting.
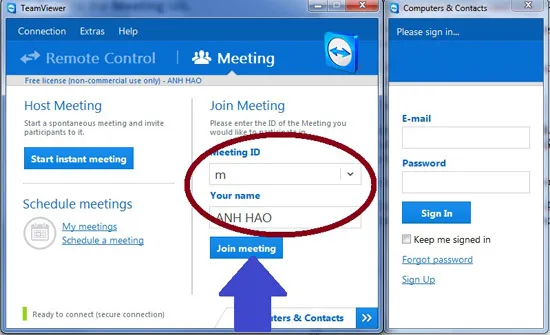 |
| Điền mã ID buổi họp muốn tham gia và tên đại diện của bạn (vào vùng khoanh đỏ) rồi nhấp Join Meeting (mũi tên). |
Bước 2: Nhập mật khẩu nếu người đăng cai buổi họp đặt mật khẩu và bắt đầu họp. Người tham dự buổi họp được phép gửi tin nhắn nếu được chủ tọa đồng ý, được phép trình chiếu nếu được gán quyền và được rời đi bất kỳ lúc nào (bấm vào đây để tải hướng dẫn chi tiết).
Hướng dẫn đặt mật khẩu riêng để truy cập vào máy tính mình khi đi xa với TeamViewer 9
Bước 1: Trong tab Remote Control, nhấp chuột vào ô trống ghi Personal Password. Một bảng cài đặt chế độ truy cập lúc vắng mặt Unattended Access hiện ra. Nhấp Next.
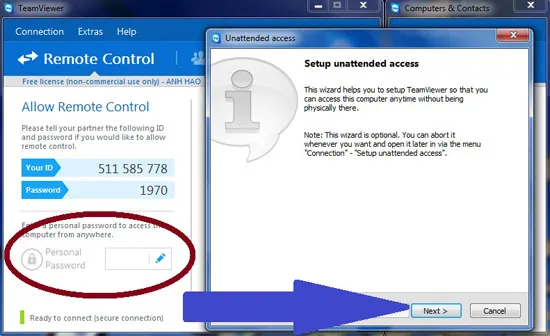 |
| Để cài đặt mật khẩu riêng, nhấp chuột vào ô Personal Password (khoanh đỏ) trong tab Remote Control rồi Next để thực hiện quá trình cài đặt Unattended Access. |
Bước 2: Nhập tên máy tính, mật khẩu và xác nhận mật khẩu, rồi lại Next.
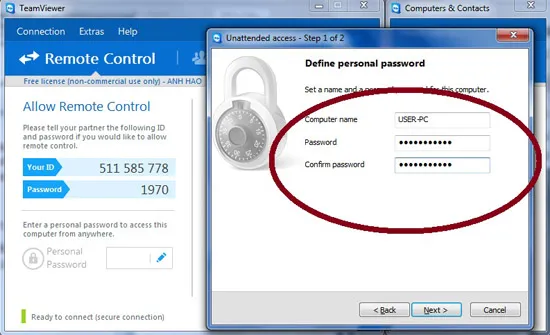 |
| Nhập tên máy tính của mình, nhập mật khẩu và xác nhận mật khẩu như trong vùng khoanh đỏ, rồi ấn Next. |
Bước 3: TeamViewer sẽ hỏi bạn việc có đưa thông tin liên lạc của chiếc máy bạn đang cài vào danh bạ không. Tuy nhiên, bạn chỉ có danh bạn khi đã đăng ký tài khoản TeamViewer. Trong trường hợp chưa đăng ký, bạn vẫn có thể lựa chọn hoãn đăng ký bằng cách lựa chọn “I don’t want to creat a TeamViewer account now”, rồi ấn Next để hoàn tất cài đặt.
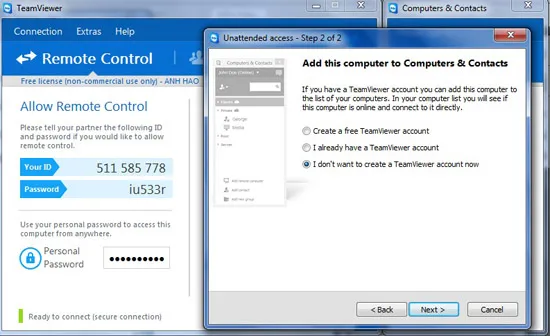 |
| Nếu chưa có tài khoản TeamViewer 9, bạn vẫn có thể hoãn đăng ký và hoàn tất việc cài đặt mật khẩu Unattended Access. |
Bước 4: Sau khi đã cài đặt Unattended Access, bạn có thể truy cập máy tính của mình từ bất kỳ đâu bằng mã ID TeamViewer 9 của mình và mật khẩu riêng.
Phần cuối
Tất cả những hướng dẫn sử dụng TeamViewer 9 kể trên mới chỉ ở mức cơ bản, thậm chí chưa cần đến việc đăng ký tài khoản TeamViewer. Nếu có tài khoản TeamViewer (đăng ký miễn phí), bạn sẽ còn có nhiều tiện ích hơn nữa.
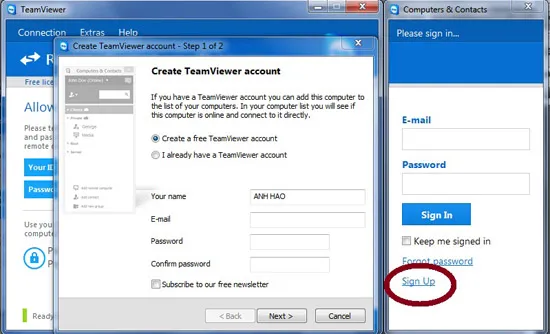 |
| Để sử dụng TeamViewer đầy đủ tính năng nhất, đăng ký tài khoản theo đường dẫn như trong hình (khoanh đỏ) và nhập thông tin như bình thường. |
Bài hướng dẫn trên được thử nghiệm trên Windows 7 nên chưa có một vài chức năng mới đặc trưng của Windows 8. Tuy nhiên, sử dụng TeamViewer 9 trên Windows 7 cũng đã là một trải nghiệm rất tuyệt vời.
Theo Anh Hào (ICTnews)
