Trong quá trình sử dụng iPhone hoặc iPad, chắc hẳn là sẽ có những lúc Touch ID hoạt động không ổn định. Công nghệ nhận diện cảm biến vân tay được tích hợp trên nút Home của các thiết bị iOS, cho phép người dùng có thể bảo mật dữ liệu cũng như truy cập nhanh hơn vào màn hình chính.
Nếu cảm thấy Touch ID có các dấu hiệu bất thường, bạn hãy thử kiểm tra từng bước trước khi mang nó đến các trung tâm ủy quyền của Apple để sửa chữa.
1. Bụi bẩn và nước
Thủ phạm phổ biến nhất gây ra các vấn đề liên quan đến Touch ID là bụi bẩn và nước. Nếu tay bạn đang ướt hoặc bị ẩm, thiết bị có thể sẽ không nhận diện được. Tương tự như vậy, nếu bàn tay bị bẩn, chẳng hạn như có một lớp bụi nào đó làm mờ đi các vân tay thì iPhone cũng sẽ từ chối mở khóa. Giải pháp đơn giản nhất lúc này là bạn hãy đi rửa tay sạch sẽ, chùi khô ráo và bắt đầu thử lại.
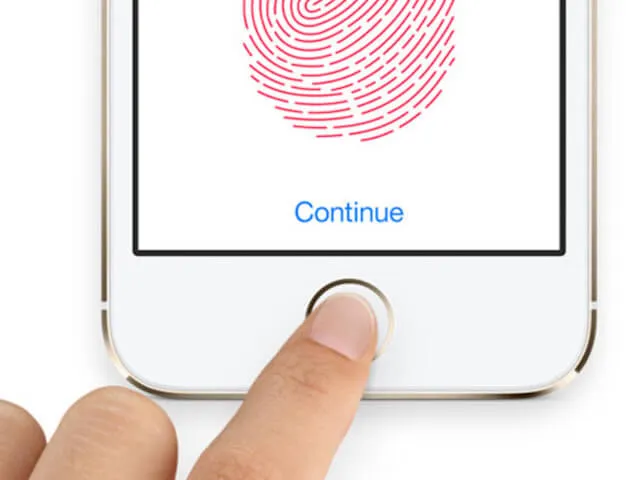
Khắc phục các lỗi thường gặp khi sử dụng Touch ID. Ảnh: Internet
Ngoài ra, nút Home bị bẩn cũng là một nguyên nhân gây ra vấn đề này. Hãy thử dùng một miếng vải mềm sợi nhỏ và khô để lau sạch nút Home, hoặc sử dụng bình xịt khí nén để thổi sạch bụi.
2. Thời tiết lạnh
Thời tiết lạnh có thể sẽ làm cho bàn tay của bạn bị khô và thô ráp. Do đó, nếu đang sống trong các khu vực có khí hậu lạnh và khô thì bạn hãy thường xuyên làm ấm đôi tay để tránh gặp lỗi không thể mở khóa. Ngoài ra, bạn cũng có thể thiết lập lại một dấu vân tay mới.
3. Cập nhật hệ điều hành
Bản cập nhật iOS từ Apple sẽ luôn mang đến cho bạn những tính năng mới và khắc phục các lỗi còn tồn đọng trước đó, tuy nhiên đôi khi nó cũng sẽ làm phát sinh thêm những lỗi mới. Do đó, nếu sau khi nâng cấp iOS mà gặp lỗi liên quan đến Touch ID, bạn hãy thực hiện việc hạ cấp hoặc chờ vài hôm để Apple sửa lỗi.

Cập nhật hệ điều hành là cách đơn giản nhất để khắc phục lỗi. Ảnh: Internet
4. Khôi phục lại trạng thái như khi xuất xưởng
Nếu Touch ID không hoạt động, bạn hãy thử đưa thiết bị trở về trạng thái như khi vừa xuất xưởng. Lưu ý, việc này sẽ xóa sạch hoàn toàn dữ liệu trên iPhone và iPad, do đó hãy chắc chắn rằng bạn đã sao lưu lại tất cả mọi thứ quan trọng.
Đầu tiên, bạn hãy vào Settings > General > Reset > Erase All Content and Settings > Erase iPhone. Sau đó tiến hành cấu hình lại mọi thứ như khi vừa mua máy.

Đưa thiết bị về trạng thái xuất xưởng sẽ xóa sạch toàn bộ dữ liệu. Ảnh: Internet
Nếu các cách trên không sử dụng được, có lẽ bạn hãy mang thiết bị đến các trung tâm ủy quyền của Apple để sửa chữa. Bởi nếu sửa tràn lan bên ngoài, nhiều khả năng bạn sẽ gặp phải lỗi “Error 53” mà Kỷ Nguyên Số đã từng nhắc đến cách đây không lâu.
