Giao diện
Cơ bản, giao diện của Office 365 trên nền web lẫn desktop đều có thiết kế tương tự như phiên bản Office 2013 trước đó. Điều này cũng dễ hiểu, vì thật ra tên gọi Office 365 chủ yếu dùng để chỉ phiên bản Office "đám mây" đầu tiên có giao diện như Office 2013. Còn khi cài đặt vào máy tính, trong mục Add/Remove Program của Control Panel ghi nhận là Microsoft Office 365, nhưng nếu tinh ý, người dùng dễ dàng nhận thấy tên thư mục và tên các shortcut vẫn mang nhãn 2013.
Khi chạy Office từ máy của mình, người dùng sẽ thấy một giao diện giống với bản Office 2013 cài từ đĩa DVD, với tùy chọn giao diện bàn phím và chuột, hoặc giao diện tối ưu hóa cho thao tác cảm ứng trên máy tính bảng, smartphone. Còn khi khởi chạy Office trên nền trình duyệt web, giao diện sẽ được tối giản để cung cấp các tính năng tương ứng với phiên bản rút gọn chạy trên “đám mây”. Để dễ hiểu, bài viết sẽ thống nhất cách gọi Office 365 cho cả phiên bản trên “mây” và desktop.
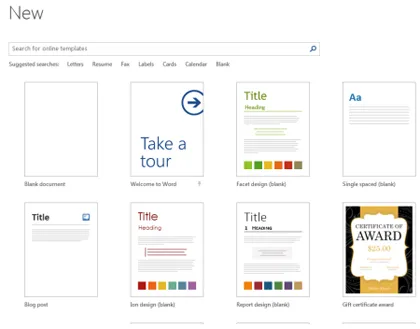
Nhiều kiểu mẫu có sẵn để tạo nhanh một văn bản.
Vẫn sử dụng các thẻ và nút lệnh theo kiểu Modern UI thay vì trình đơn thả xuống như Office 2003 trở về trước, Office 365 có tám thẻ chính, gồm Home (thẻ chủ), Insert (chèn), Design (thiết kế), Page Layout (dàn trang), References (một số tính năng xử lý nâng cao), Mailings (quản lý email), Review (xem lại và kiểm tra), View (một số thiết lập cho giao diện chính và cách thức đọc văn bản). Trong mỗi thẻ trên, hãng sản xuất đã bố trí cho hiển thị mọi tính năng thay vì phải nhấn More để xem thêm như một số ứng dụng khác hay Office cũ hơn. Nhờ vậy, người dùng có thể chọn sử dụng bằng một vài cú nhấn chuột nhanh gọn.
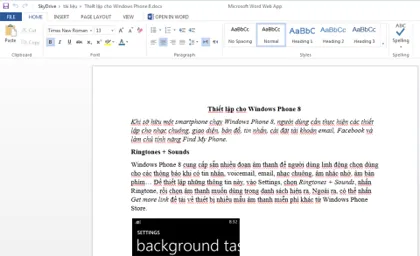
Giao diện chính chương trình Word trong bộ Office 365.
Bên cạnh đó, Office 365 còn cho phép người dùng tùy biến không gian làm việc của giao diện chính sao cho thoáng đãng nhất. Theo đó, người dùng có thể ẩn đi các thẻ tính năng và các nút lệnh dễ dàng. Ngoài ra, ở cạnh dưới giao diện còn có một số nút lệnh giúp chuyển đổi nhanh chóng giữa các chế độ đọc, biên tập, trình chiếu… tùy thuộc vào từng ứng dụng. Chẳng hạn, Word cung cấp ba chế độ “Read Mode”, “Print Layout” và “Web Layout”, tương ứng là chế độ đọc văn bản, soạn thảo và xem dưới dạng web.
Nhìn chung, giao diện Office 365 hoàn toàn không xa lạ với người đã từng dùng Office 2007 trở lên, nhưng sẽ khá khó khăn cho những ai đã quá quen thuộc với giao diện truyền thống của Office 2003 trở về trước. Suy cho cùng những thay đổi này cũng chỉ nhằm mục tiêu giúp tối giản thao tác khi phải gọi một tính năng, hỗ trợ tốt hơn cho công việc. Nếu làm chủ được các thao tác trên giao diện kiểu mới này của bộ Office 365, chắc hẳn những ích lợi mà nó mang lại là không nhỏ.
Tính năng
Điều đầu tiên phải nhấn mạnh, đó là phiên bản trực tuyến đã được lược bỏ rất nhiều tính năng để giảm thiểu dung lượng tải về và rút ngắn thời gian chờ đợi khi người dùng yêu cầu được sử dụng. Vì vậy, những tính năng của Office 365 trên “mây” chỉ đủ để phục vụ một phần nào nhu cầu của công việc soạn thảo cơ bản.
Cụ thể, với Word, Office 365 trên “mây” chỉ còn bốn thẻ là Home, Insert, Page Layout và View. Trong đó, thẻ Home được giữ lại gần như tất cả các công cụ, và thẻ Insert chỉ còn bốn tùy chọn để chèn đối tượng là Table, Picture, Clip Art và Link, trong khi phiên bản desktop cung cấp đến khoảng 30 tùy chọn chèn đối tượng trong thẻ này. Tương tự, thẻ Page Layout chỉ còn hai tính năng chính là xoay hướng giấy và canh lề. Do việc chia văn bản thành nhiều trang không còn nữa nên tính năng Breaks cũng bị loại bỏ, gây khó khăn cho người dùng muốn chia session, đánh số trang, viết header và footer… Thẻ View cũng chỉ còn vỏn vẹn hai nút lệnh “Editing View Document” và “Reading View”, tương ứng với hai chế độ làm việc là soạn thảo và đọc. Điều này có nghĩa là tính năng phóng to, bật tắt thước kẻ, chế độ lưới… không còn nữa. Người dùng có thể tận dụng tính năng phóng to của chính trình duyệt thay cho tính năng phóng to của Word, bằng cách nhấn giữ phím Ctrl + lăn chuột giữa. Dù nhiều tính năng biên tập bị giảm bớt, nhưng nếu Upload trực tiếp một tập tin lên SkyDrive, rồi mới mở xem bằng Office 365 thì mọi định dạng vẫn hiển thị tốt, trừ khi người dùng chọn "Edit in Word Web Application".
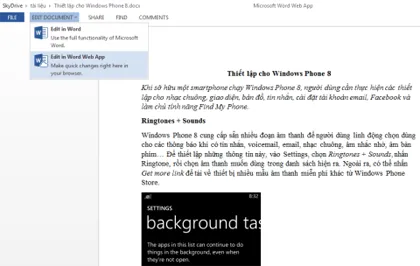
Chế độ chỉ đọc để giữ đầy đủ định dạng.
Với Excel, Office 365 “trên mây” chủ yếu tập chung vào hệ thống các hàm xử lý, do đó người dùng vẫn gọi được đầy đủ các hàm tính toàn từ cơ bản đến nâng cao. Tuy nhiên, bảng tính sẽ rất thô nếu chỉ xử lý bằng phần mềm này mà không tải về tiếp tục làm đẹp trên desktop vì thẻ Page Payout đã biến mất hoàn toàn. Thay vào đó, người dùng có thể chèn biểu đồ vào bảng tính nhanh chóng bằng chính Office 365 “trên mây” này tại thẻ Insert.
Có lẽ Microsoft đã có sự ưu tiên hơn hẳn cho PowerPoint khi giữ lại rất nhiều tính năng cho phần mềm này trên phiên bản trực tuyến. Người dùng có thể soạn thảo, làm đẹp, chèn hiệu ứng và trình chiếu bài thuyết trình bằng đủ các thẻ Home, Insert, Design, Animations, Transitions, View. Đặc biệt, PowerPoint có chế độ chia sẻ màn hình trình chiếu, thuyết trình trực tuyến khá chuyên nghiệp và hiệu quả.
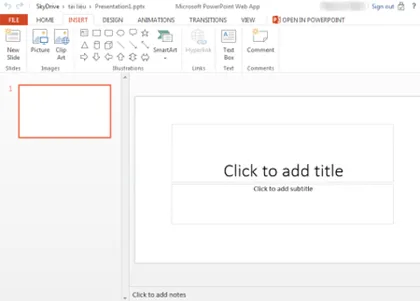
PowerPoint cung cấp nhiều thẻ tính năng.
Ở trên là những gì mà Office 365 trên “mây” cung cấp cho người dùng, tất nhiên vẫn còn thiếu vắng nhiều tính năng nếu so với phiên bản desktop. Do đó, người dùng chỉ nên chọn dùng như một biện pháp chữa cháy. Nếu muốn tạo nên một văn bản, một bảng tính hay một bài thuyết trình chuyên nghiệp, hãy mang theo laptop bên mình và cài đặt Office 365 cho Windows hoặc Mac.
Hiệu năng sử dụng
Trơn tru, mượt mà, tốc độ nhanh là những gì Office 365 mang đến cho người dùng. Cùng với sự thông minh nhân tạo ngày càng cao của bộ Office, Office 365 đủ thông minh để gợi ý người dùng ở những tình huống cần thiết, như lỗi chính tả khi soạn thảo, gợi ý hàm khi tính toán… Nhờ đó, người dùng sẽ làm việc hiệu quả hơn khi sử dụng Office 365.
Dễ nhận thấy nhất là khi nhập liệu, từng nét chữ hiện ra rất đều và mượt theo dấu nháy. Thao tác bôi đen để chọn vùng dữ liệu, gọi hàm tính toán và xử lý trong Excel cũng có tốc độ nhanh hơn hẳn phiên bản cũ. Tuy vậy, một tính năng bắt buộc người dùng phải chịu khó chờ đợi là tùy chọn lưu trữ trực tuyến trên “đám mây” SkyDrive. Theo đó, sau khi vào File, Save, [Username]’s SkyDrive, nhấn Browse, người dùng đợi cho Office kết nối đến “đám mây” SkyDrive trước khi chọn thư mục và đặt tên tập tin. Nếu đường truyền mạng quá chậm hoặc máy yếu có thể sẽ xuất hiện thông báo “Not Responding”, nhưng mọi thứ sẽ trở lại lại bình thường nếu người dùng kiên nhẫn chờ đợi.
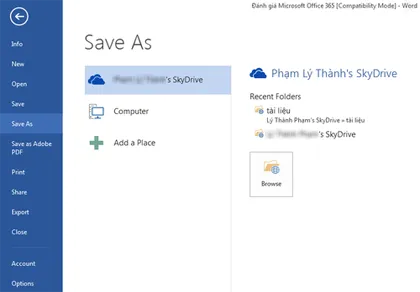
Lưu tài liệu lên "đám mây" SkyDrive.
Những tính năng tặng kèm
Hai món quà tặng kèm khi mua bản quyền Office 365 là tăng dung lượng lưu trữ trên SkyDrive của tài khoản người dùng lên 27 GB thay vì 5 GB như tài khoản miễn phí và tặng 60 phút gọi điện thoại miễn phí trên Skype. Thực tế, nhu cầu lưu trữ lưu văn bản, bảng tính, bài thuyết trình không đòi hỏi quá nhiều không gian lưu trữ, vì vậy, với dung lượng tặng kèm này người dùng có thể tận dụng để lưu hình ảnh, âm thanh và tất cả những gì liên quan để thiết kế nhanh sau này thông qua tính năng chèn một đối tượng từ SkyDrive.
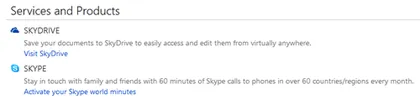
Còn việc tặng phút gọi điện thoại trên Skype sẽ khiến người dùng tại Việt Nam thất vọng do ưu đãi này giúp gọi miễn phí tới 68 quốc gia, song không có Việt Nam trong danh sách. Tuy nhiên, Microsoft đã xác nhận việc phân phối Office 365 phiên bản Tiếng Việt tại Việt Nam vào khoảng cuối tháng 5/2013, hi vọng Microsoft sẽ vẫn các gói ưu đãi này và bổ sung Việt Nam vào danh sách gọi miễn phí bằng 60 phút tặng kèm theo Skype trong thời gian tới.
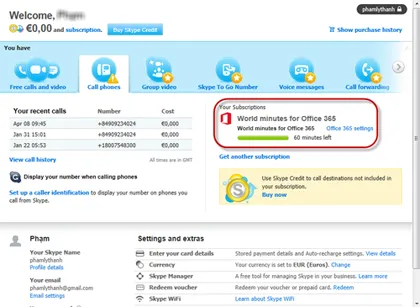
60 phút gọi miễn phí trên Skype sau khi kích hoạt bản quyền Office 365.
Theo Ngọc Dung (VNE)
