Dễ dàng xác định các ứng dụng mới
Nếu đang sử dụng Launchpad, khi có bất kì một ứng dụng mới nào được tải về và cài đặt, nó sẽ được hiển thị lấp lánh để bạn dễ nhận biết. Và một khi bạn bắt đầu sử dụng các ứng dụng này, các hiệu ứng lấp lánh sẽ bị mất đi. Điều này có lẽ là một cải tiến khá hay trong việc thiết kế của Apple.
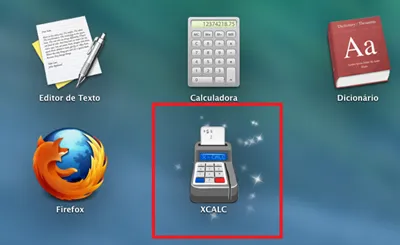
Kích hoạt tính năng Dictation
Dictation & Speech là một tính năng cho phép bạn nhập văn bản và các từ khóa bằng giọng nói, tuy nhiên, nó chỉ sử dụng được khi có kết nối internet. Trong phiên bản mới lần này, Apple đã cung cấp cho người dùng một tùy chọn để sử dụng Dictation ngay cả khi không có mạng bằng một gói cài đặt bên ngoài.

Đầu tiên, để kích hoạt tính năng này, bạn truy cập vào System Preferences > Dictation & Speech. Chuyển nó sang chế độ On rồi đánh dấu chọn vào ô Use Enhanced Dictation là được, chờ một lát để quá trình tải về được hoàn tất (gói này có dung lượng ~700 MB).
Giám sát các hoạt động tốt hơn
Có lẽ tính năng yêu thích được nhiều người thường hay sử dụng chính là Activity Monitor (Go > Ultilities). Hiện nay, tính năng này đã được cải tiến khá nhiều, cho phép người sử dụng có thể kiểm tra được việc sử dụng năng lượng thông qua một mục chuyên dụng là Energy Impact (bên trong thẻ Energy). Thậm chí, bạn còn có thể xem được việc này bằng cách nhấn vào biểu tượng của cục pin trên thanh menu.
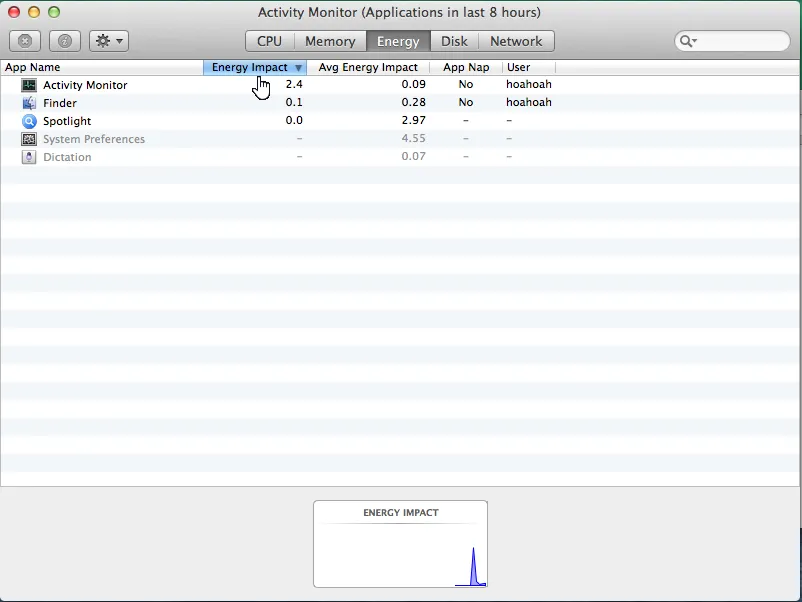
Bên cạnh đó, để thêm vào hoặc loại bỏ bớt các cột trong Activity Monitor, bạn chỉ cần truy cập vào menu View > Columns và thực hiện từng bước là được.
Thay đổi vị trí bảng điều khiển
Trước đây, bảng điều khiển (Dashboard) thường được đặt cố định nằm sát ở bên tay trái, gây bất tiện cho người dùng. Tuy nhiên, trong OS X Mavericks thì tính năng này đã được sửa đổi để người dùng sử dụng dễ dàng hơn. Giờ đây, mỗi khi truy cập vào Mission Control, bạn có thể kéo Dashboard đến một vị trí bất kì, nằm bên phải, bên trái hay ở giữa các các cửa sổ cũng được.
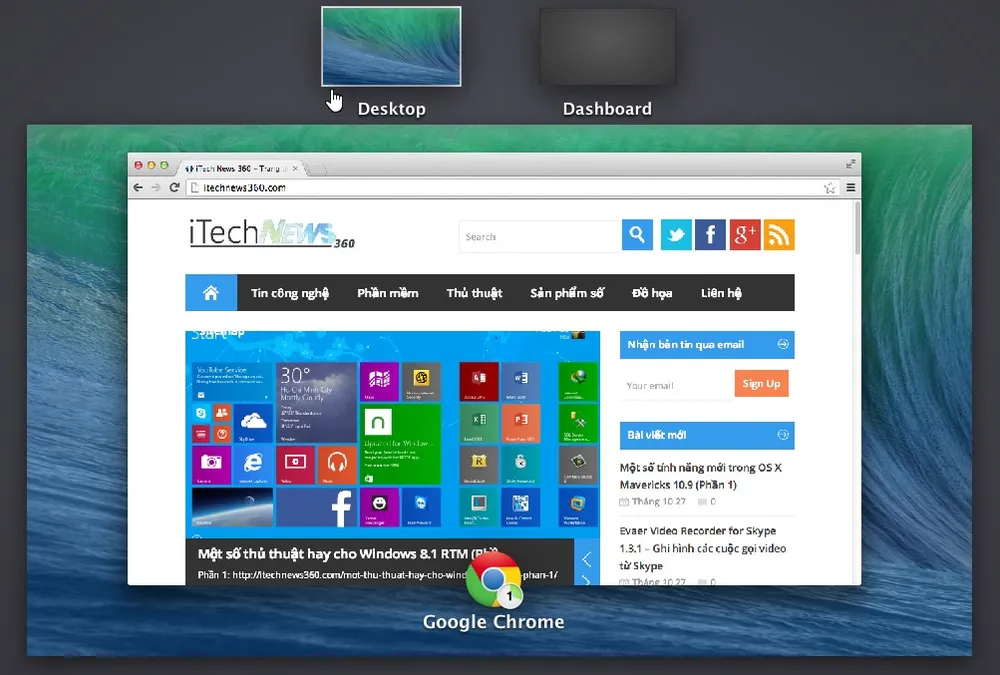
Kích hoạt tính năng Do not Disturb
Nếu bạn không muốn nhận tin nhắn, email,…từ Notification Center trong một khoảng thời gian nào đó, thì hãy truy cập vào System Preferences > Notification. Chọn mục Do Not Disturb và đánh dấu vào ô From rồi thiết lập hai mốc thời gian bắt đầu và kết thúc tương ứng, hoặc bạn có thể tắt thông báo khi kết nối với TV hoặc máy chiếu (When mirroring to TVs and projectors).
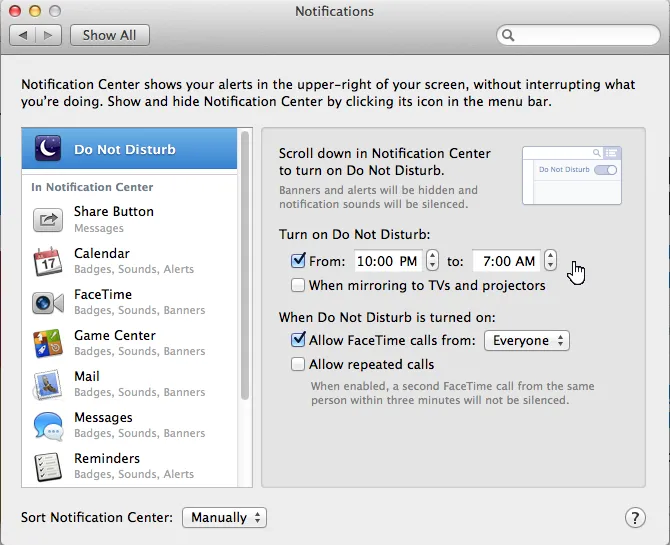
Tuy nhiên, nếu bạn hoàn toàn không muốn bị làm phiền thì chỉ cần nhấn vào biểu tượng 3 gạch nằm ngang ở góc phải trên cùng, chuyển sang chế độ On ở mục Do Not Disturb là được. Từ giờ, bạn sẽ không cần phải lo lắng hoặc bị ảnh hưởng bởi những thông báo và tin nhắn được gửi đến nữa.
Dễ dàng thêm vào các biểu tượng cảm xúc và các ký tự đặc biệt
Mavericks đã thêm vào một loạt các biểu tượng cảm xúc, cho phép bạn thay thế các văn bản cần nhập nhanh hơn. Để kích hoạt tính năng này, bạn nhấn tổ hợp phím Control + Command + Space (phím Command là nút tương tự như phím Windows, và Space là phím cách).
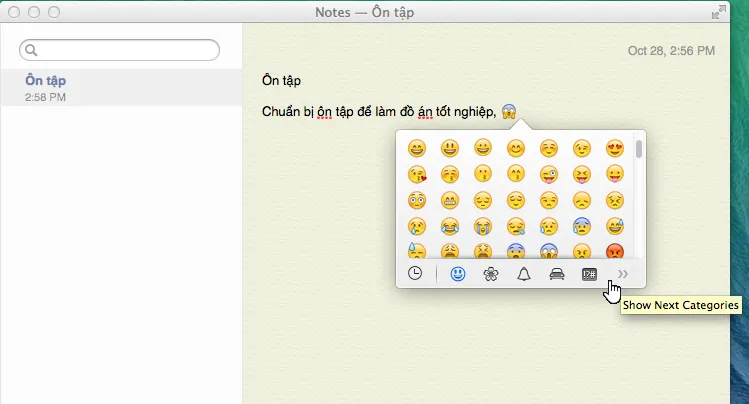
Lúc này, bạn sẽ thấy một bảng nhỏ được xuất hiện, trong đó các biểu tượng cảm xúc được chia ra thành từng loại khác nhau. Nếu bạn muốn thêm vào một số ký tự đặc biệt thì nhấp vào nút mũi tên để chuyển sang phần phía sau là được. Và đặc biệt là bạn hoàn toàn có thể chèn biểu tượng vào được bất kì các hộp thoại văn bản nào.
