Gmail có giao diện thân thiện, tốc độ nhanh, khả năng bảo mật và tùy biến cao… Tuy nhiên, hầu hết là các dịch vụ web miễn phí hiện nay đều dựa vào quảng cáo để duy trì trang web của họ, và các dịch vụ webmail cũng không phải là ngoại lệ.
1) Gỡ bỏ quảng cáo trong Gmail:
Các mẩu quảng cáo trong Gmail tuy không chiếm quá nhiều không gian như hộp thư của Yahoo, nhưng nó có thể gây phân tâm hoặc là một mối phiền toái nhỏ đối với người dùng. Gmelius là một thành phần mở rộng có sẵn cho Firefox, Google Chrome và Opera, cho phép người dùng tùy biến và loại bỏ quảng cáo dễ dàng, đem đến một giao diện duyệt mail thoáng đãng hơn.
Bạn đọc quan tâm tải tại: http://gmelius.com/ hoặc http://goo.gl/cns93C (dành riêng cho Opera).
Tương thích Google Chrome, Firefox và Opera.
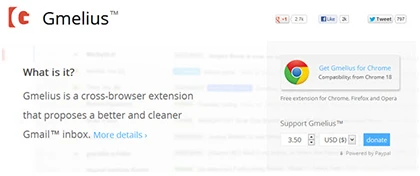
Sau khi truy cập vào trang cài đặt, Gmelius sẽ hiển thị thành phần mở rộng tương ứng với trình duyệt mà bạn đang sử dụng. Người viết sẽ thử nghiệm Gmelius trên trình duyệt Google Chrome, trong popup vừa hiện ra, bạn kích chọn vào nút Add và chờ một lát để hoàn tất. Sau khi cài đặt thành công, biểu tượng

sẽ xuất hiện ở cuối thanh Navigation (thanh điều hướng). Bây giờ, bạn truy cập vào hộp thư Gmail để xem kết quả so với trước khi chưa cài đặt Gmelius.
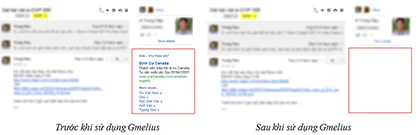
Đối với Firefox, nếu bạn không thấy các thay đổi, bạn cần phải khởi động lại trình duyệt và đăng nhập lại Gmail một lần nữa. Hoặc bạn mở tùy chọn quản lý các thành phần mở rộng trong Firefox và kiểm tra xem Gmelius đã được kích hoạt hay chưa.
Như đã nói ở trên, các quảng cáo ở bên phải sẽ tự động biến mất, ngoài việc đem đến một cái nhìn sạch hơn thì việc tải trang cũng nhanh hơn bình thường.
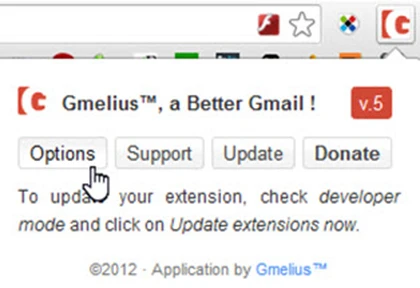
Để thay đổi một số thiết lập của chương trình, bạn kích chọn vào biểu tượng của nó ở cuối thanh địa chỉ và chọn Options. Các thiết lập ở đây sẽ được chia ra thành từng mục cụ thể như là Regain some space in your Gmail (các tùy chọn để lấy lại không gian trong Gmail), Gmail Header (Tiêu đề) và Gmail Inbox (Hộp thư Gmail).
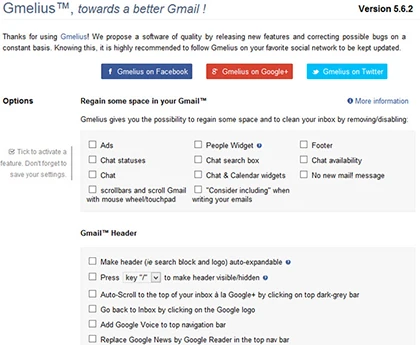
Tại đây có khá nhiều tùy chọn như là Ads (ngăn chặn quảng cáo bên trên, bên phải và bên dưới), tính năng People Widget mặc định sẽ xuất hiện ở bên góc phải khi mở email, cho phép hiển thị tên cũng như hình đại diện của những người nhận email này. Điều này thật sự không cần thiết và gây tốn không gian. Khi bạn kích chọn vào ô People Widget thì tính năng này sẽ bị vô hiệu hóa, đặc biệt hoàn toàn tương thích với chế độ Preview Pane.
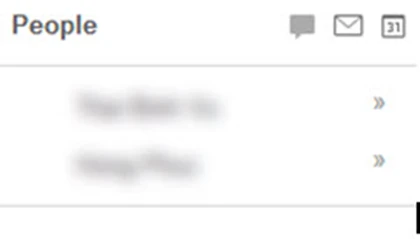
Tùy chọn Homogenize the appearance of your incoming emails, ie default font/size/color sẽ giúp bạn đồng nhất những email được gửi đến thành cùng một font chữ, màu sắc giống nhau giúp bạn dễ dàng cảm nhận hơn.
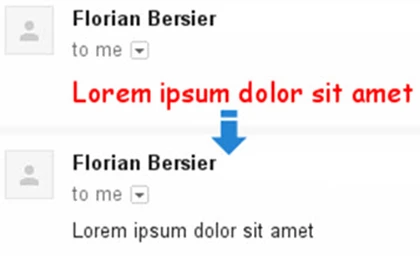
Mục Add attachment icons cung cấp cho bạn một số tùy chọn để hiển thị thêm các biểu tượng khi đính kèm tập tin. Mặc định, khi bạn thực hiện đính kèm tập tin trong email, nó sẽ chỉ được hiển thị dưới biểu tượng một chiếc kẹp giấy, điều này sẽ làm bạn khó biết được tập tin có định dạng nào. Cuối cùng, sau khi tinh chỉnh các thiết lập, bạn nhớ lưu lại các thiết lập này bằng cách nhấn vào nút Save my settings là xong.

2) Đăng nhập nhiều tài khoản trong Gmail:
Nhiều người sử dụng có thể có nhiều tài khoản của cùng một dịch vụ để nhằm sử dụng cho nhiều mục đích khác nhau, ví dụ như cho công việc, cho các hoạt động cá nhân…Tuy nhiên, để sử dụng đồng thời nhiều tài khoản thì bạn phải thoát tài khoản này ra và đăng nhập vào tài khoản khác hoặc đăng nhập 2 tài khoản trên 2 trình duyệt khác nhau…
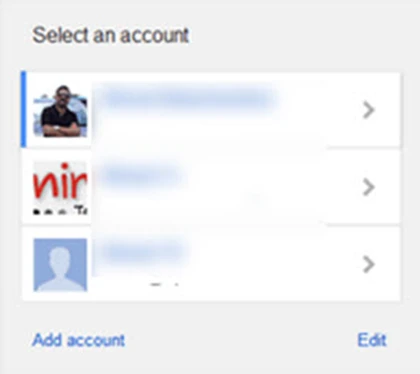
Điều này khá mất thời gian, do đó nếu bạn muốn kiểm tra các tài khoản email cùng một nơi thì làm như sau. Đầu tiên bạn đăng nhập vào Gmail và lưu ý là phải đánh dấu chọn vào ô Stay signed in, sau đó truy cập vào địa chỉ https://accounts.google.com/AccountChooser rồi nhấn Add account để thêm vào các tài khoản mà bạn muốn sử dụng.
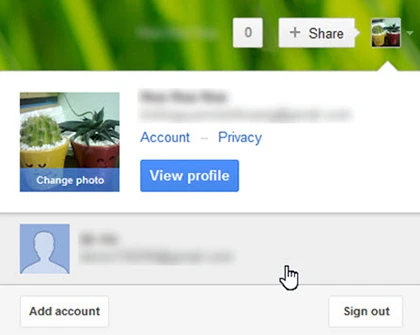
Sau này, khi truy cập vào hộp thư và để chuyển đổi sang tài khoản khác, bạn kích chọn vào hình đại diện ở góc phải rồi chọn vào tài khoản cần dùng. Nếu muốn gỡ bỏ một tài khoản nào ra thì truy cập vào địa chỉ khi nãy https://accounts.google.com/AccountChooser, nhấn vào nút Edit, rồi kích chọn vào biểu tượng “X” ở tài khoản đó là xong.
