Hiệu suất máy tính sẽ giảm xuống rõ rệt nếu chúng ta sử dụng liên tục trong thời gian dài mà không thực hiện việc bảo trì. Dưới đây là 3 mẹo nhỏ giúp tăng tốc máy tính mà người dùng không nên bỏ qua.
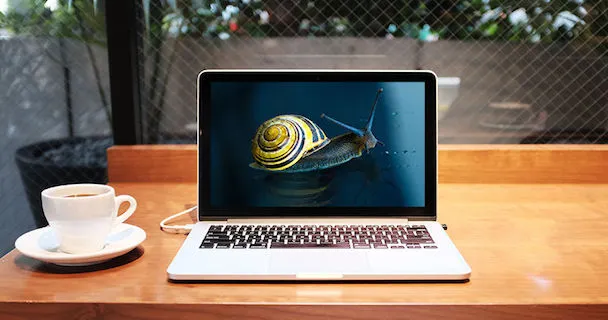
Xem thêm: Tăng tốc độ truy cập Internet bằng các dòng lệnh - Bài viết dưới đây sẽ hướng dẫn bạn sử dụng dòng lệnh để tăng tốc Internet mà không cần cài đặt thêm các phần mềm của bên thứ ba.
1. Kiểm soát các ứng dụng đang chạy trên hệ thống
- Windows: Nếu đang sử dụng Windows, bạn hãy nhấn phải chuột vào Taskbar và chọn Task Manager. Công cụ này sẽ hiển thị và liệt kê đầy đủ tên các tác vụ đang chạy trên hệ thống, kèm theo đó dung lượng RAM, CPU và ổ đĩa đang chiếm dụng.
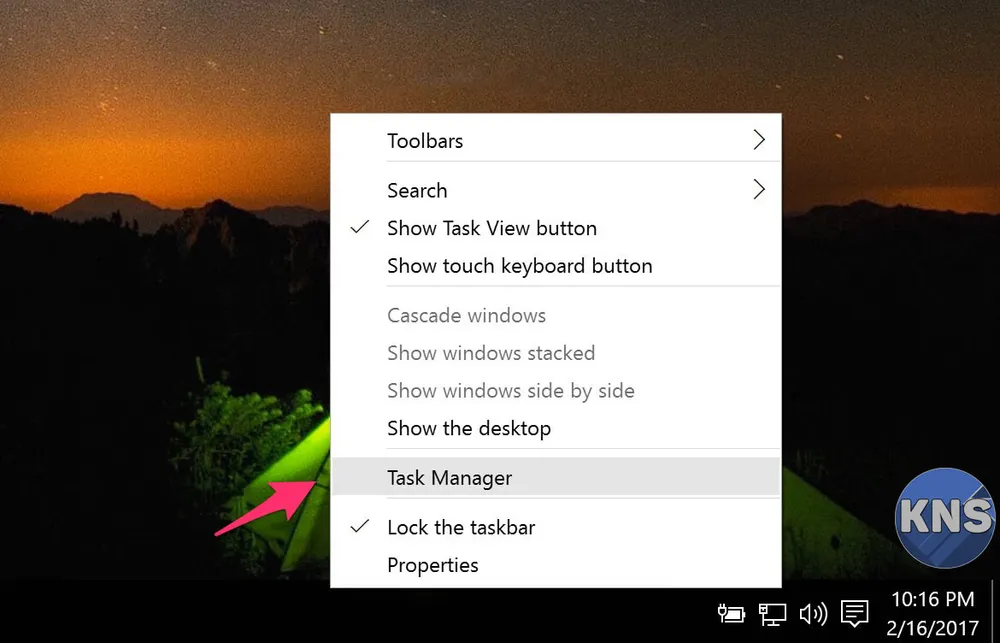
Nhấn phải chuột vào thanh tác vụ để mở Task Manager. Ảnh: MINH HOÀNG
Để tăng tốc máy tính, người dùng có thể nhấn phải chuột trên các tác vụ không cần thiết và chọn End Task hoặc End Process (tùy vào phiên bản Windows đang sử dụng). Ngoài ra, bạn cũng nên tắt bớt các phần mềm khởi động cùng hệ thống trong thẻ Startup bằng cách chọn Disable.
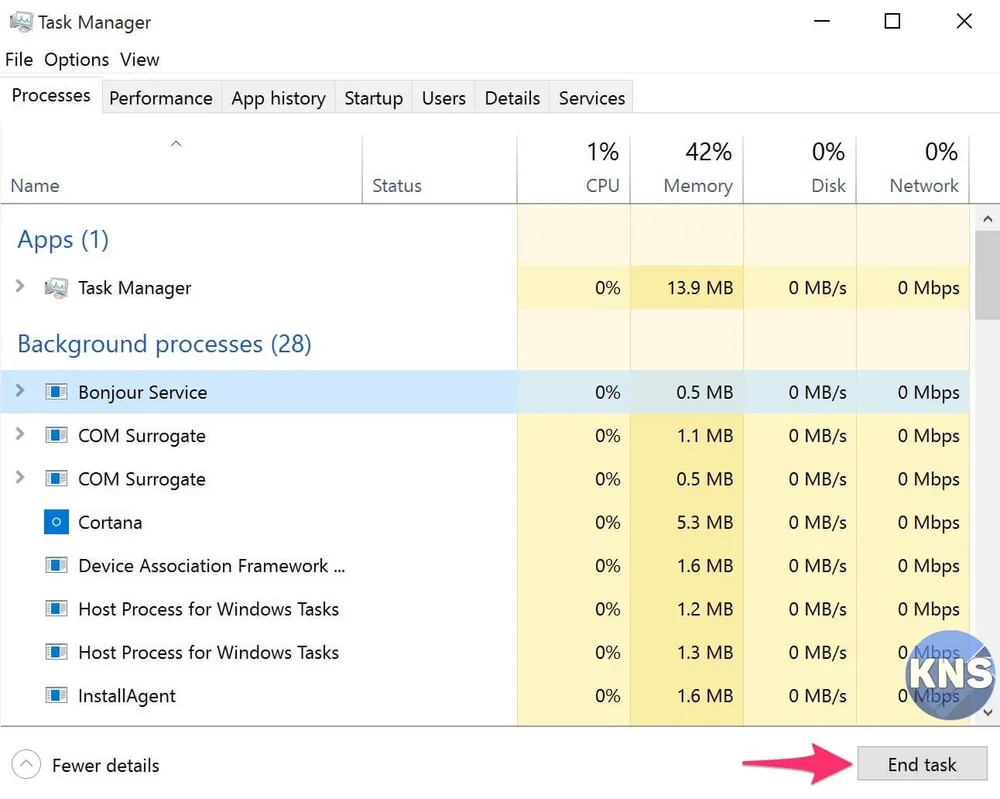
Tắt bớt các ứng dụng không cần thiết để lấy lại RAM cho máy tính. Ảnh: MINH HOÀNG
- Mac: Đối với các thiết bị chạy macOS, người dùng chỉ cần nhấn tổ hợp phím command + Space để mở Spotlight, sau đó gõ vào khung trống từ khóa Activity Monitor và nhấn Enter. Tương tự, bạn cũng có thể tắt bớt các ứng dụng không cần thiết bằng cách nhấn chọn, sau đó, kích vào biểu tượng dấu “x” ở góc trên bên trái.
Để tắt các ứng dụng chạy nền trên macOS, bạn hãy mở Settings > Users & Groups > Login Items và bỏ chọn hoặc nhấn dấu trừ để loại bỏ hoàn toàn.
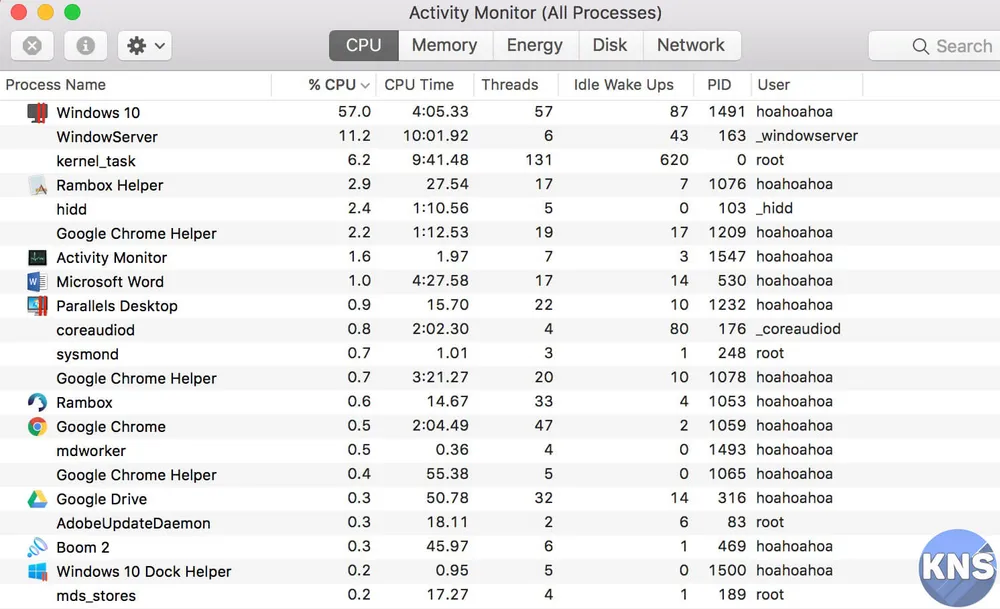
Theo dõi toàn bộ tiến trình trên hệ thống. Ảnh: MINH HOÀNG
2. Ổ cứng bị lỗi
Nếu ổ cứng bị đầy, bạn sẽ thấy hiệu suất máy tính giảm đi đáng kể. Để tránh tình trạng này, người dùng nên xóa bớt các tập tin, hình ảnh, video… không cần thiết hoặc tải chúng lên các dịch vụ lưu trữ đám mây như Google Drive, OneDrive, Dropbox…
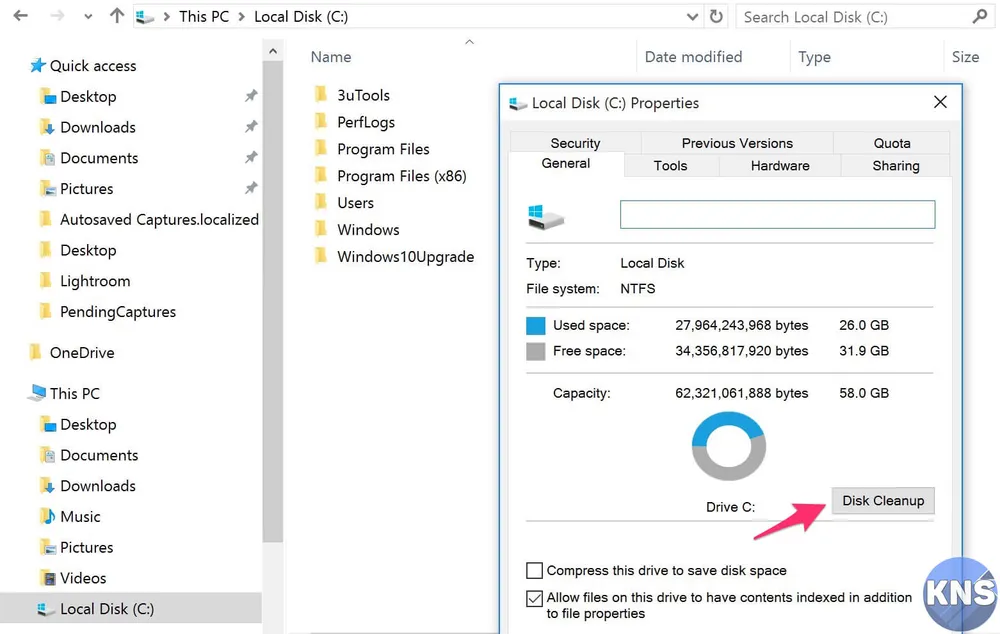
Ngoài ra, bạn cũng nên mua thêm các thiết bị lưu trữ gắn ngoài sử dụng chuẩn USB 3.0 để có tốc độ truyền tải nhanh hơn. Bên cạnh đó, người dùng cũng có thể sử dụng công cụ làm sạch file rác có sẵn trên Windows bằng cách nhấn phải chuột vào ổ C và chọn Properties > Disk Cleanup và làm theo các bước hướng dẫn.
Tương tự, người dùng macOS có thể cài đặt phần mềm CleanMyMac để gỡ bỏ các ứng dụng không cần thiết, đồng thời làm sạch các tập tin rác trên hệ thống chỉ với một cú chạm.
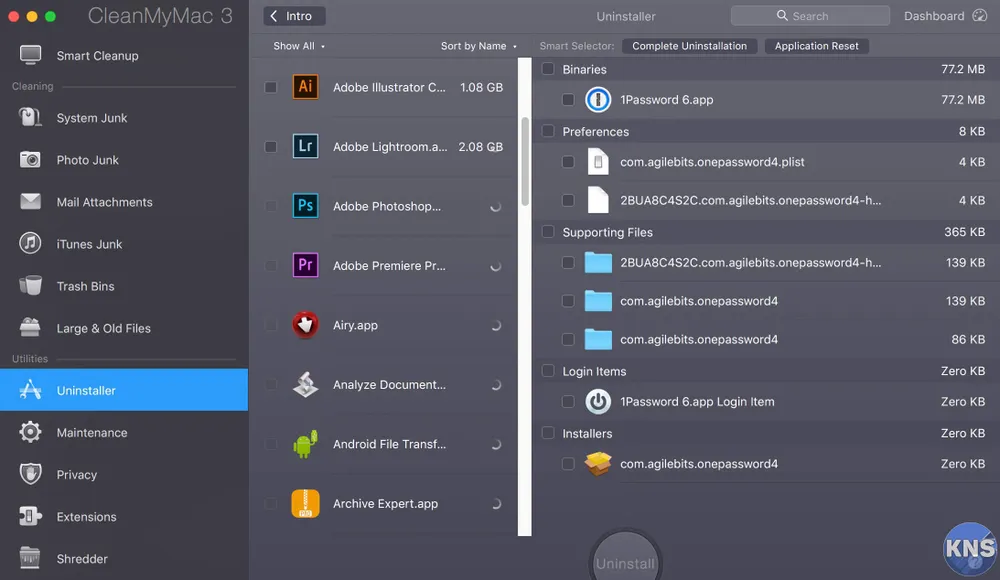
3. Kiểm tra các ứng dụng gặp sự cố
Nếu vấn đề chỉ xảy ra trên một số ứng dụng nhất định, ví dụ trình duyệt Google Chrome. Người dùng nên gỡ bỏ và cài đặt lại để xóa tất cả các tập tin rác được tạo ra trong thời gian sử dụng trước đó.
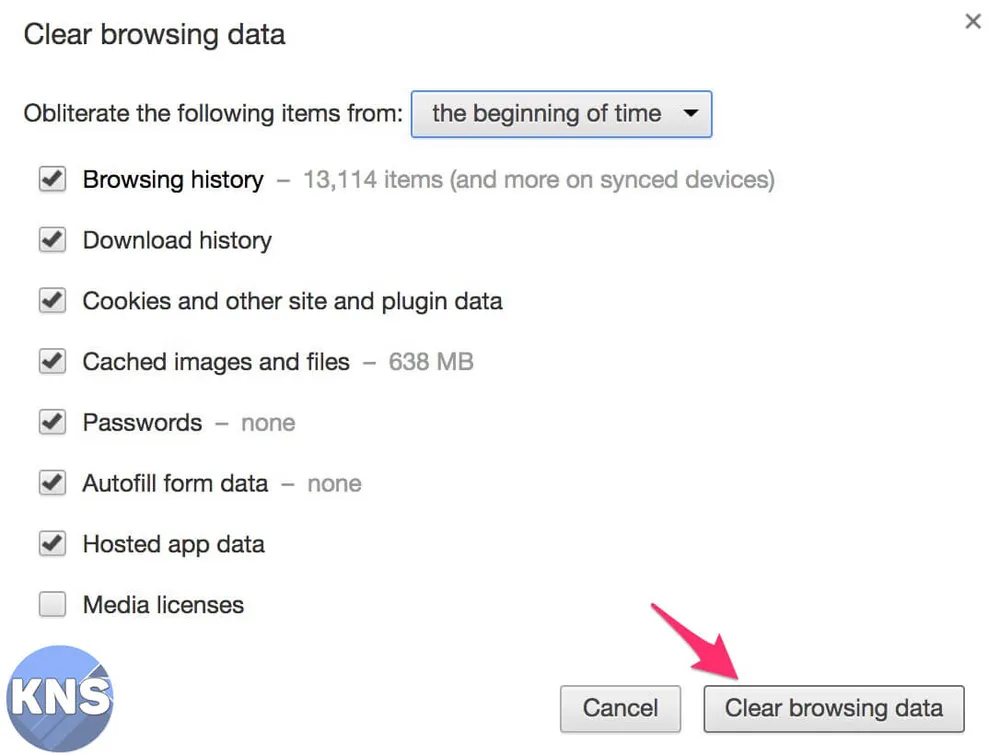
Ngoài ra, bạn cũng có thể gõ vào thanh địa chỉ dòng lệnh chrome://history/, kích vào mục Clear browsing data và đánh dấu các mục cần xóa đơn cử như lịch sử lướt web, cookies, dữ liệu… Đối với Firefox, bạn chỉ cần chọn Clear Recent History thông qua menu History ngay trên trình duyệt.
Bên cạnh đó, bạn hãy cố gắng hạn chế cài đặt thêm các thành phần mở rộng cho trình duyệt. Nếu không sử dụng thường xuyên, người dùng có thể tạm thời vô hiệu hóa các tiện ích này để tránh bị chiếm dụng RAM khi lướt web.
4. Quét virus toàn bộ máy tính
Virus, mã độc và các phần mềm độc hại đều có khả năng làm chậm máy tính. Do đó, bạn hãy tạo thói quen thường xuyên quét (kiểm tra) toàn bộ hệ thống bằng Windows Defender hoặc các ứng dụng bảo mật khác như Avast, Norton, Kaspersky hay Bkav…
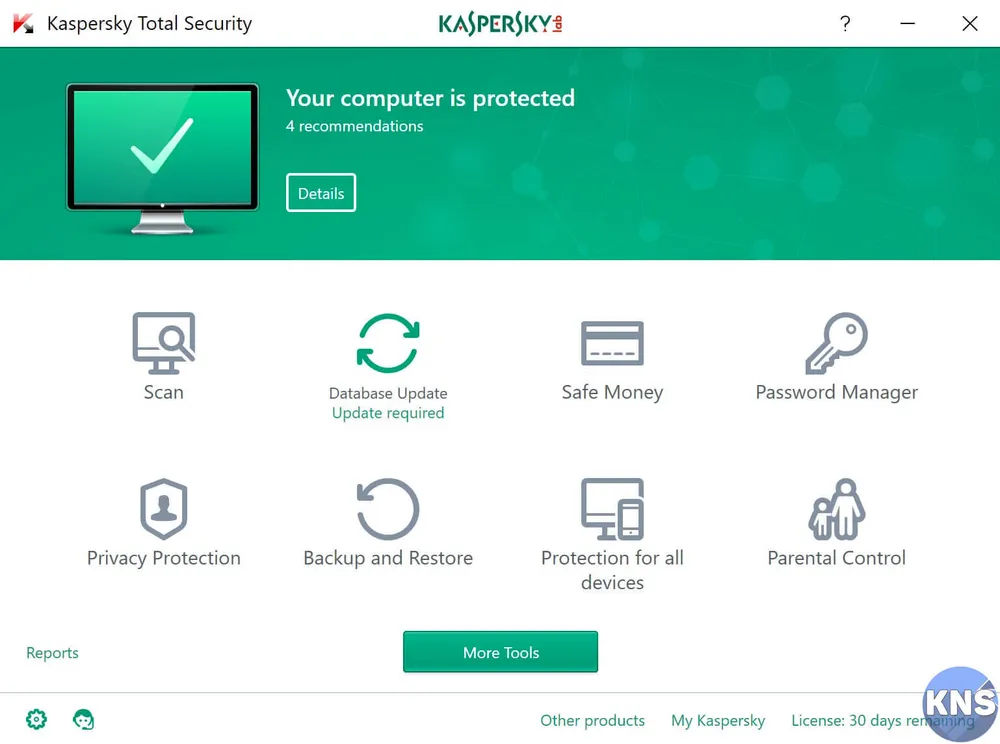
Nếu cảm thấy hữu ích, bạn đừng quên chia sẻ bài viết cho nhiều người cùng biết hoặc để lại bình luận khi gặp rắc rối trong quá trình sử dụng.
Xem thêm: Mẹo truy cập Wi-Fi miễn phí - Wi-Fi hiện đã trở thành một phần không thể thiếu trong cuộc sống, cho phép người dùng đẩy nhanh tiến độ công việc, truy cập mạng, kiểm tra email, lướt Facebook, nghe nhạc… hay điều khiển các thiết bị thông minh mọi lúc mọi nơi.
