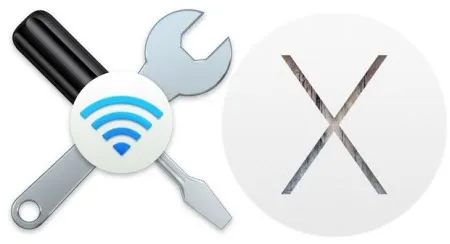
Không có lý do rõ ràng cho sự cố này, nhưng một số bước xử lý sự cố truyền thống có thể áp dụng để giảm bớt vấn đề. Tuy thủ thuật này khá dài dòng nhưng thực chất lại khá đơn giản, người dùng cần nắm rõ và xử lý theo từng bước như bên dưới:
Kiểm tra thông tin cập nhật của máy Mac
Điều đầu tiên người dùng máy Mac cần làm là kiểm tra xem máy của mình đã được cập nhật lên phiên bản OS X 10.10.1 hay chưa bằng cách vào menu Apple > chọn About This Mac và xem thông tin phiên bản đang chạy. Nếu thông tin hiển thị không phải là OS X 10.10.1, người dùng cần phải tải về và cài đặt bản cập nhật từ Mac App Store, sau đó khởi động lại máy Mac và làm theo hướng dẫn để hoàn tất quá trình.
Tạo và khởi động lại một mạng mới
Một trong những cách khắc phục lỗi kết nối Wi-Fi được đưa ra chính là tạo một địa điểm mạng mới sau khi máy đã được cập nhật lên OS X 10.10.1. Để làm được điều này, người dùng có thể thực hiện như sau:
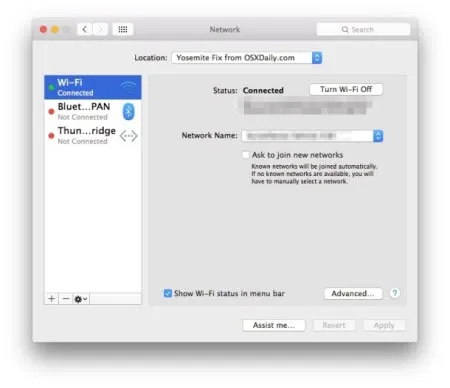
- Truy cập menu Apple, chọn System Preferences, sau đó chọn bảng điều khiển Network.
- Chọn menu Locations gần bảng điều khiển Network, sau đó chọn Edit Locations từ danh sách hiển thị.
- Nhấp chuột vào nút “+”, cung cấp tên địa điểm mạng mới, chẳng hạn như OS X 10.10.1 Wi-Fi, sau đó nhấn Done để tạo ra một địa điểm mạng.
- Tiếp đến, phần Network Name, chọn mạng Wi-Fi và tiến hành kết nối như bình thường.
- Bấm vào nút Apply và đóng cửa sổ System Preferences.
- Cuối cùng, khởi động lại máy Mac.
Người dùng cũng có thể thử bằng cách sử dụng phương pháp tùy chọn DNS, một lựa chọn đặc biệt hiệu quả nếu kết nối Wi-Fi trở nên chậm chạp bất thường khi duyệt web.
Thiết lập lại SMC trên Mac
Đây là một cách có thể xử lý sự cố với vấn đề kết nối Wi-Fi, nhưng để làm điều này, người dùng sẽ cần phải tắt máy Mac của mình. Tùy theo model máy Mac mà công việc làm sẽ khác nhau, bạn có thể xem hướng dẫn chi tiết thông qua trang hỗ trợ của Apple tại địa chỉ http://support.apple.com/en-us/HT201295.
Sử dụng lệnh ping
Một trong số những báo cáo nguyên nhân kết nối không dây bị chậm là do Console.app không hoạt động, điều được xem là không bình thường. Sử dụng dòng lệnh ping để xử lý sự cố Wi-Fi có thể áp dụng cho vấn đề này, bằng cách mở cửa sổ Terminal (truy cập trong Applicaitons > Utilities) và sử dụng cú pháp “ping -i 5 -n IP”.
Trong đó, IP là dòng địa chỉ IP của bộ định tuyến không dây. Hầu hết các địa chỉ IP của bộ định tuyến hiện nay là 192.168.0.1 và 192.168.1.1, bạn có thể kiểm tra thông tin này rõ hơn bằng cách truy cập vào bảng điều khiển Network. Chẳng hạn, lệnh có thể được áp dụng là “ping-i 5 -n 192.168.0.1” nếu địa chỉ IP là 192.168.0.1.
Khi đã thực hiện xong xuôi, nếu kết nối Wi-Fi máy tính không còn chậm chạp nữa, người dùng có thể thiết lập chạy và duy trì lệnh ping ở chế độ nền. Nếu không, người dùng có thể sử dụng lệnh ping thông qua cửa sổ Terminal mỗi khi gặp sự cố trở lại, nhưng sẽ phải lặp lại quá trình này mỗi khi khởi động lại máy Mac.
Chuyển sang băng tần 5 GHz khi sử dụng cùng Bluetooth
Đôi khi tốc độ mạng Wi-Fi chậm đáng kể khi máy Mac sử dụng cả kết nối Bluetooth lẫn Wi-Fi. Thông thường kết nối không dây sẽ hoạt động trên băng tần 2,4 GHz, điều này sẽ bị ảnh hưởng bởi Bluetooth do cùng băng tần. Do đó để khắc phục vấn đề với mạng 5 GHz, người dùng có thể thay đổi chương trình phát sóng của Wi-Fi router sang băng tần 5 GHz. Việc thay đổi này khác nhau cho mỗi router, do đó bạn có thể xem chi tiết cách thay đổi băng tần trong tài liệu hướng dẫn đi kèm router.
Một lựa chọn khác là vô hiệu hóa Bluetooth, nhưng đây không phải là lựa chọn thích hợp cho những người dùng sử dụng bàn phím không dây của Apple, Trackpad, Magic Mouse hoặc phần cứng Bluetooth khác.
Theo Kiến Văn (Dân Trí)
